Snap Camera: Gesichtsfilter bei Skype, Zoom, Teams und Co
Sie möchten in Videokonferenzen einen Gesichtsfilter benutzen? Wir zeigen Ihnen, wie das geht.

- Cornelia Möhring
Sie möchten eine langweilige Videokonferenz mit Ihren Kollegen etwas aufpeppen? Neben virtuellen Hintergründen können Sie dafür auch Gesichtsfilter benutzen. Eines der gängigsten Programme dafür ist Snap Camera. Hier können Sie alle Filter benutzen, die Sie auch schon aus Snapchat kennen.
- Snap Camera einrichten
- Snap Camera mit Skype verwenden
- Snap Camera mit Teams verwenden
- Snap Camera mit Zoom verwenden
Snap Camera einrichten
Die Software können Sie sich von der Snap Camera Website herunterladen. Installieren Sie das Programm und starten Sie es mit eingeschalteter Kamera. Nun können Sie aus einem von vielen Gesichtsfiltern wählen.
Sind Sie zufrieden? Gut, dann müssen Sie nur noch eine Konfiguration Ihres Videokonferenz-Programmes durchführen. Dabei ändern Sie die Video-Eingabe von Ihrer Webcam zur Snap Cam. Das Bild Ihrer Webcam wird dann erst durch Snap Camera gefiltert, bevor es in den Videoanruf übertragen wird. Sie können die Kamera schon vor dem Telefonat einstellen oder auch während eines laufenden Gesprächs.
Snap Camera mit Skype verwenden
Lassen Sie Snap Camera einfach im Hintergrund laufen und starten Sie Skype.
Snap Camera Skype (2 Bilder)
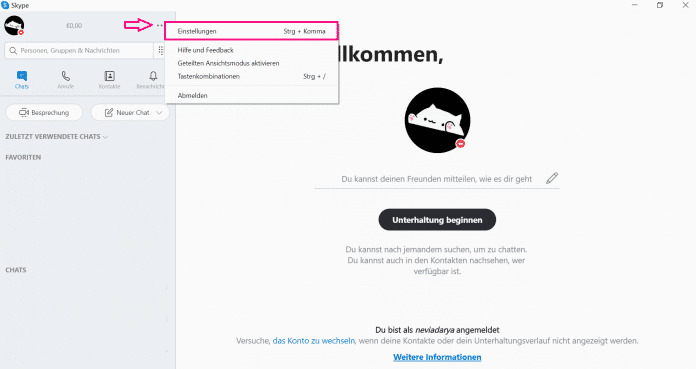
1. Schritt:
Snap Camera mit Teams verwenden
Öffnen Sie Microsoft Teams und lassen Sie Snap Camera weiter laufen.
Snap Camera Teams (2 Bilder)
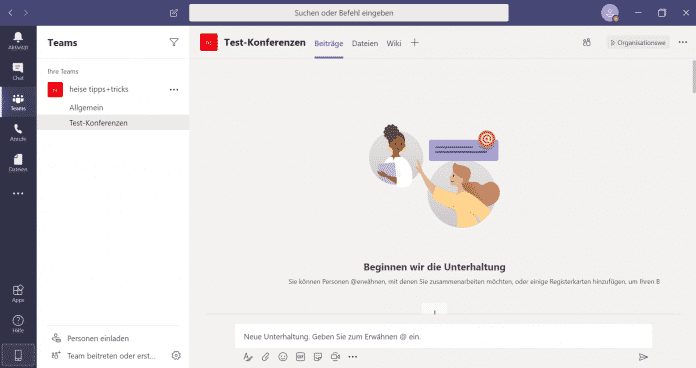
1. Schritt:
Snap Camera mit Zoom verwenden
Öffnen Sie Zoom, während Snap Camera im Hintergrund eingeschaltet ist. Starten Sie ein Meeting. Wählen Sie dann unten neben dem Kamera-Symbol das Pfeil-Symbol aus. Hier kann nun die Video-Inputquelle ausgewählt werden. Ändern Sie die Einstellung zu "Snap Camera".
(como)