So synchronisieren Sie Ihren Google-Kalender mit Thunderbird unter macOS X
Wenn Sie Ihren Google-Kalender unter macOS in Thunderbird importieren möchten, folgen Sie einfach unserer Schritt-für-Schritt-Anleitung.
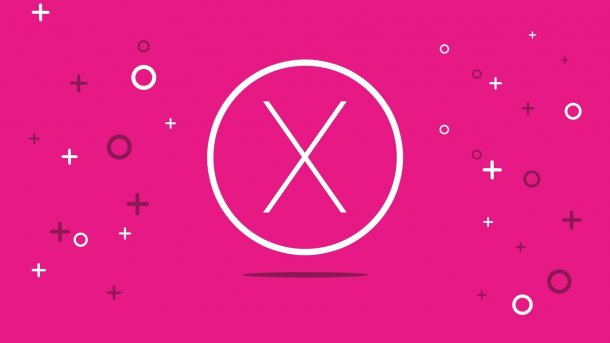
- Anna Kalinowsky
Sie haben die Möglichkeit, Ihren online Google-Kalender mit Thunderbird zu synchronisieren. Dadurch erlangen Sie Zugriff auf Ihren Google-Kalender, ohne sich im Browser in Ihrem Konto anzumelden. Bevor Sie den Kalender jedoch in Thunderbird importieren können, müssen Sie die beiden Add-ons "Lightning" und "Provider for Google Calender" installieren. Im Folgenden zeigen wir Ihnen, wie Sie die Add-ons herunterladen und wie Sie anschließend Ihren Google-Kalender synchronisieren:
Thunderbird vorbereiten
Folgen Sie unserer Schritt-für-Schritt-Anleitung oder schauen Sie sich die Kurzanleitung an.
Bildergalerie - So installieren Sie Add-ons in Thunderbird: (6 Bilder)

1. Schritt:
Google-Kalender in Thunderbird importieren
Folgen Sie unserer Schritt-für-Schritt-Anleitung oder schauen Sie sich die Kurzanleitung an.
Bildergalerie - So synchronisieren Sie Ihren Google-Kalender mit Thunderbird: (11 Bilder)

1. Schritt:
Kurzanleitung: Thunderbird vorbereiten
- Sie öffnen zuerst Thunderbird und klicken dort oben im Menü auf "Extras" und wählen "Add-ons" aus.
- Nun öffnet sich ein neuer Tab in Thunderbird und Sie gelangen in die Add-ons-Verwaltung. Dort klicken Sie links im Menü auf "Erweiterungen".
- Rechts oben geben Sie jetzt in das Suchfeld "Lightning" ein und bestätigen mit [Enter].
- Aus den angezeigten Suchergebnissen suchen Sie jetzt das Add-on Lightning heraus und klicken rechts daneben auf "Installieren".
- Nachdem das Add-on heruntergeladen ist, werden Sie aufgefordert, Thunderbird neu zu laden. Anschließend ist das Add-on installiert.
- Zusätzlich zu Lightning brauchen Sie noch das Add-on "Provider for Google Calender". Gehen Sie für die Installation genauso vor wie bei "Lightning".
Kurzanleitung: Google-Kalender in Thunderbird importieren
- Nachdem Sie die beiden Add-ons installiert haben, erscheint in Ihrer Thunderbird-Menüleiste der Punkt "Termine und Aufgaben". Klicken Sie dort drauf und wählen "Kalender" mit einem Klick aus.
- In der linken Spalte machen Sie in der Kalender-Liste einen Rechtsklick und wählen "Neuer Kalender..." aus.
- Jetzt öffnet sich ein kleines Fenster. Dort müssen Sie entscheiden, wo Ihr neuer Kalender gespeichert werden soll. Wählen Sie "Im Netzwerk" aus, um Ihren Google-Kalender in Thunderbird einzubinden. Klicken Sie anschließend auf "Fortsetzen".
- Sie werden jetzt in ein neues Fenster weitergeleitet, wo Sie auswählen können, auf welchen externen Kalender Sie zugreifen möchten. Wählen Sie dort "Google Kalender" an und bestätigen Ihre Eingabe mit "Fortsetzen".
- In das nun auftauchende Eingabe-Feld tippen Sie Ihre Google Mail-Adresse ein und bestätigen erneut mit "Fortsetzen".
- Daraufhin taucht ein neues Fenster auf, über das Sie sich jetzt in Ihrem Google-Konto anmelden müssen. Nun wird Ihnen angezeigt, dass "Provider for Google Calender" auf Ihren Google-Kalender und Ihre dort gespeicherten Aufgaben zugreifen möchte. Bestätigen Sie, indem Sie auf "ZULASSEN" klicken.
- Anschließend können Sie auswählen, welchen Ihrer Google-Kalender Sie importieren möchten. Setzen Sie einfach durch Klicken ein Häkchen bei einem oder mehreren Kalendern. Ihre Eingabe bestätigen Sie ein weiteres Mal mit "Fortsetzen".
- Jetzt wurde Ihr Google-Kalender in Thunderbird importiert und erscheint links in Ihrer Kalender-Liste. Klicken Sie nur noch auf "Fertigstellen" und der Vorgang ist abgeschlossen.
(anka)