TeamViewer ohne Installation nutzen - so geht's
In diesem Artikel erfahren Sie, wie Sie TeamViewer nutzen, ohne das Programm dabei auf Ihrem PC installieren zu müssen.

(Bild: II.studio/Shutterstock.com)
- Thobias Marr
Sie möchten das Fernwartungs-Tool TeamViewer für die Remote-Verbindung mit einem Computer nutzen, haben aber keine Lust auf eine Installation? Kein Problem, denn die Software unter Windows bietet auch die Möglichkeit, eine sogenannte "Portable"-Version zu benutzen. Die Portable-App bietet dem Nutzer den gleichen Funktionsumfang, wie die Installationsversion. Wie Sie an diese Version kommen und wie Sie unter Windows 10 funktioniert, zeigen wir Ihnen in diesem Artikel.
TeamViewer ohne Installation nutzen - so geht's
Folgen Sie unserer Schritt-für-Schritt-Anleitung oder schauen Sie sich die Kurzanleitung an.
TeamViewer ohne installation (3 Bilder)
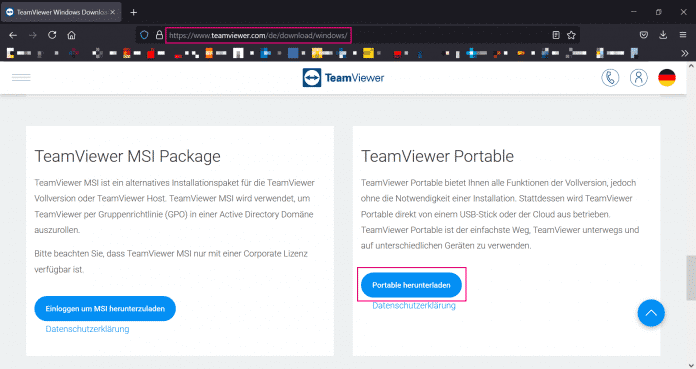
1. Schritt:
Kurzanleitung: TeamViewer ohne Installation nutzen
- Laden Sie TeamViewer Portable aus dem Internet unter diesem Link herunter: https://www.teamviewer.com/de/download/windows/
- Starten Sie die Anwendung. Das Programm ist als ausführbare Desktop-Anwendung hinterlegt und kann ohne Installation auf dem Rechner gestartet werden.
- Sie haben mit der Portable-Version den gleichen Funktionsumfang wie mit der Installationsversion.
- Wenn Sie auf einen entfernten Rechner zugreifen möchten, geben Sie unter "Computer fernsteuern" die Partner-ID ein und klicken auf "Verbinden". Die 6-Stellige Partner-ID wird Ihrem Gegenüber auf dessen TeamViewer-Version als "Ihre ID" angezeigt.
- Sie sollten nun per "Fernsteuerung" Zugriff auf den Rechner Ihres Partners haben.
(thom)