Ubuntu-Passwort vergessen - was tun?
Sie haben Ihr Ubuntu-Passwort vergessen? Wir zeigen Ihnen, wie Sie vielleicht trotzdem wieder an Ihre Daten kommen.
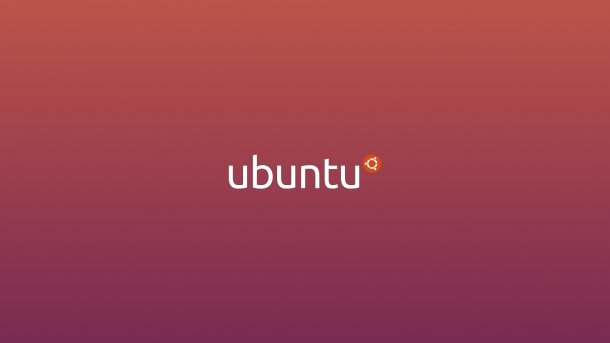
- Cornelia Möhring
Vergessene Passwörter sind immer ärgerlich - insbesondere wenn es sich um das eigene Computer-Passwort handelt. So kommen Sie nicht mehr an Ihre wichtigen Daten heran. Wir zeigen Ihnen hier zwei Möglichkeiten, wie Sie vielleicht doch noch wieder Zugriff auf Ihren Ubuntu-Computer erhalten können.
Achtung: Sollten Sie bereits Ihr GRUB-Menü geschützt haben, funktioniert diese Anleitung nicht mehr, außer Sie kennen das Root-Passwort. In diesem Fall können Sie nur die Anleitung zum Benutzer-Passwort löschen verwenden. Ist Ihr Menü geschützt und Sie können sich an keines der beiden Passworte erinnern, können Sie Ihr Passwort nicht wiederherstellen. Somit haben Sie auch keine Möglichkeit mehr, an Ihre gespeicherten Daten zu kommen.
Recovery-Modus starten
Die einzige Möglichkeit, Ihr Passwort unter Ubuntu wiederherzustellen ist über den Recovery Modus bzw. über das sogenannte GRUB-Menü. Folgen Sie unserer Schritt-für-Schritt-Anleitung oder schauen Sie sich die Kurzanleitung an.
Ubuntu: Passwort vergessen - Recovery Modus (6 Bilder)

1. Schritt:
Ab hier navigieren Sie mit den Pfeiltasten. Markieren Sie "Erweiterte Optionen für Ubuntu" und drücken Sie [Enter].
Root-Passwort ändern
Wenn Sie das Root-Passwort ändern wollen, müssen Sie diese Methode wählen. Folgen Sie unserer Schritt-für-Schritt-Anleitung oder schauen Sie sich die Kurzanleitung an.
Ubuntu: Passwort vergessen - Root-Passwort ändern (3 Bilder)

1. Schritt:
Geben Sie nun zwei Mal das gleiche Root-Passwort ein und bestätigen Sie die Eingabe jeweils mit [Enter]. Das Passwort wird aus Sicherheitsgründen nicht angezeigt.
Benutzer-Passwort löschen
Möchten Sie nur auf ein bestimmtes Nutzerkonto zugreifen und haben dessen Passwort vergessen, ist diese Methode optimal. Folgen Sie unserer Schritt-für-Schritt-Anleitung oder schauen Sie sich die Kurzanleitung an.
Ubuntu: Passwort vergessen - Benutzer-Passwort löschen (7 Bilder)

1. Schritt:
Kurzanleitung: Recovery-Modus starten
- Drücken Sie direkt nach dem Hochfahren Ihres PCs die [Esc]-Taste. Bei manchen Rechnern oder Virtual Machines kann es sein, dass Sie stattdessen Shift halten müssen. Bei manchen Geräten wird die Befehlszeile "GRUB loading, please wait..." angezeigt. Wenn dies bei Ihrem Gerät der Fall ist, müssen Sie zu diesem Zeitpunkt die [Esc]-Taste drücken. So öffnen Sie das GRUB-Menü.
- Wählen Sie jetzt mit den Pfeiltasten "Erweiterte Optionen für Ubuntu" aus und bestätigen Sie mit der [Enter]-Taste.
- Wählen Sie jetzt noch den Recovery mode der aktuellsten Version aus und drücken Sie die [Enter]-Taste. Die neueste Version können Sie an der Versionsnummer erkennen, z.B.
4.15.0-29-generic (recovery mode). Sollten mehrere Versionsnummer verfügbar sein, nehmen Sie die größere: Die Nummer4.15.0-32-generic (recovery mode)wäre also neuer als die oben genannte Nummer. Im Regelfall befindet sich die aktuellste Version immer an oberster Stelle. - Nutzen Sie die Pfeiltasten, um "root" auszuwählen und drücken Sie zwei Mal auf [Enter].
- Geben Sie den folgenden Code ein:
cat /etc/shadowund drücken Sie [Enter]. Beachten Sie das Leerzeichen zwischen "cat" und dem Rest "/etc...". - Es wird Ihnen jetzt eine Menge Code angezeigt. In der untersten Zeile können Sie Ihren Nutzernamen ablesen. Dies hilft, wenn Sie sich nicht mehr ganz sicher sind, wie dieser geschrieben wird.
- Nun können Sie sich entscheiden, ob Sie das Root-Passwort ändern oder das Passwort eines Benutzer-Kontos löschen möchten. Über beide Methoden können Sie im Anschluss wieder auf Ihre unter Ubuntu gespeicherten Daten zugreifen.
Kurzanleitung: Root-Passwort ändern
- Geben Sie "
passwd [Nutzername]" ein. Natürlich ohne Anführungsstriche und für[Nutzername]geben Sie Ihren Nutzernamen ein. - Nun müssen Sie ein neues Root-Passwort zwei Mal eingeben und jeweils mit [Enter] bestätigen.
Wundern Sie sich nicht darüber, dass das Passwort nicht angezeigt wird. Dies ist eine Sicherheitsmaßnahme. Geben Sie einfach das Passwort ein, das Sie festlegen möchten und drücken Sie [Enter]. - Geben Sie nun "Exit" ein und wählen Sie mit den Pfeiltasten "resume" aus und bestätigen Sie mit [Enter].
- Drücken Sie noch einmal [Enter], um Ihren Rechner ganz normal hochzufahren.
Kurzanleitung: Benutzer-Passwort löschen
- Geben Sie
mount -o remount,rw /ein. Achten Sie dabei auf die korrekte Setzung von Leerzeichen. Bestätigen Sie die Eingabe mit [Enter]. - Tippen Sie nun den Code
nano /etc/shadowein. Achten Sie auch hier auf das Leerzeichen vor "/etc". Drücken Sie die [Enter]-Taste. - Es wird Ihnen jetzt sehr viel Text ausgegeben. Scrollen Sie nach ganz unten. Hinter Ihrem Nutzernamen wird nun eine sehr lange Codezeile angezeigt, die in etwa so aussieht
[Nutzername]:Code:17788:0:99999:7:::
Der Code ist Ihr verschlüsseltes Passwort. - Löschen Sie den Code-Teil einfach heraus, sodass dann nur noch
[Nutzername]::17788:0:99999:7:::angezeigt wird. - Drücken Sie jetzt [Strg] + [X], um die Eingabe zu verlassen. Bestätigen Sie die Änderungen mit [Y] (wenn die Ausgabe auf Englisch erfolgt) oder mit [J] (wenn die Ausgabe auf Deutsch erfolgt).
- Im Recovery-Menü müssen Sie nun "resume" auswählen und danach zwei Mal [Enter] drücken, um Ihren PC und Linux-Ubuntu ganz normal zu starten.
- Aus Sicherheitsgründen müssen Sie nun ein neues Passwort festlegen. Dies können Sie in den Systemeinstellungen bei "Benutzer" machen. Tun Sie dies nicht, funktioniert Ubuntu in manchen Bereichen möglicherweise nur noch eingeschränkt.
(como)