Ubuntu deinstallieren – so klappt's
Sie wollen einen Rechner für den Verkauf zurücksetzen oder ein Dual-Boot-System von Ubuntu befreien? Wir zeigen Ihnen, wie's geht.
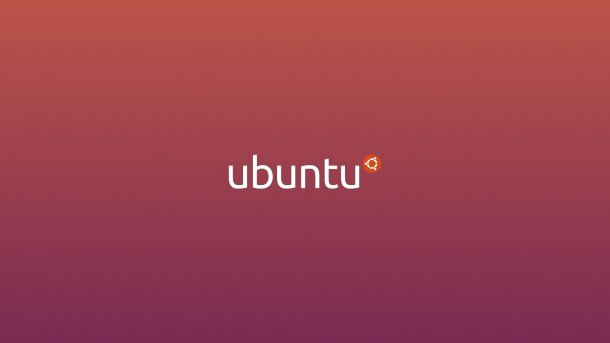
- Mirco Lang
Wenn auf einem Rechner nur Ubuntu läuft, ist die Deinstallation ganz fix erledigt. Ein wenig mehr Aufwand macht es auf einem Dual-Boot-Rechner mit Windows und Ubuntu, da der Boot-Manager GRUB entfernt werden muss. Beide Wege zeigen wir Ihnen hier Schritt für Schritt.
Alleiniges Ubuntu deinstallieren
Der einfachste Fall: Sie haben nur ein Betriebssystem installiert und wollen den Rechner für einen Verkauf zurücksetzen. Noch ein Quäntchen einfacher wird es, wenn Sie den Rechner mit einem anderen Betriebssystem nutzen wollen. Dann können Sie nämlich komplett auf eine "Deinstallation" verzichten und schlicht das neue System aufspielen. Und auch beim Verkauf ist das eine praktikable Möglichkeit. Aber zurück zum Löschen, was Sie in zwei Schritten erledigen: Partitionen entfernen, Daten sicher löschen. Zum Partitionieren starten Sie den Rechner mit dem Live-Linux Parted Magic von einem USB-Datenträger. Wie Sie mit Parted Magic arbeiten, zeigen wir Ihnen im Detail hier. Nach dem Start löschen Sie mit dem Partitionsmanager GParted, Namensgeber für Parted Magic, einfach alle Partitionen auf dem Ubuntu-Datenträger, erstellen dann eine neue, einzelne Partition und formatieren sie. Im Grunde genügt das auch schon, aber es schadet nicht, die ganze neue Partition einmal vollzuschreiben, damit auch garantiert niemand mehr alte Dateien wiederherstellen kann.
Zum Überschreiben gibt es etliche Möglichkeiten, eine ist aber schön einfach und immer verfügbar, nämlich das Klon-/Kopier-Werkzeug dd. Zunächst brauchen Sie die Bezeichnung der ehemaligen Ubuntu-Festplatte, in der Regel sollte das "sda" sein, sofern nur eine Festplatte vorhanden ist. Falls nicht, finden Sie sie in GParted. Öffnen Sie dann einen Terminal und geben Sie folgenden Befehl ein:
dd if=/dev/random of=/dev/sda
Das virtuelle "Gerät" namens "random" wird hier als Eingabedatei (if für Input File) genutzt und liefert einfach endlos Zufallsdaten. Als Ausgabedatei (of für Output File) dient der Datenträger "sda". dd schreibt also einfach Zufallsdaten auf die Festplatte, bis sie voll ist. Und damit können Sie den Rechner oder die Festplatte verkaufen, ohne zu riskieren, dass alte Daten wiederhergestellt werden können.
Dual-Boot-Ubuntu deinstallieren
Bei einem Windows-Linux-Dual-Boot-System ist die Vorgehensweise eine leicht andere: Auch hier müssen Sie die Partitionen löschen, können das allerdings bequem unter Windows erledigen. Das Überschreiben können Sie sich hingegen sparen, schließlich bleibt der Rechner ja bei Ihnen. Dafür muss noch der Boot-Manager entfernt werden, der Sie beim Rechnerstart immer fragt, ob Windows oder Ubuntu starten soll. Den Boot-Manager sollten Sie zuerst entfernen. Wie das geht, zeigen wir Ihnen hier. Öffnen Sie zunächst die Datenträgerverwaltung über "Systemsteuerung/Verwaltung/Computerverwaltung/Datenträgerverwaltung". Hier finden Sie alle Ihre Festplatten samt ihrer Partitionen sauber aufgelistet. Ubuntu wird standardmäßig zwei Partitionen angelegt haben: Eine große für das System selbst und eine kleine als Zwischenspeicher (Swap), die vermutlich zwei bis vier Gigabyte groß ist. Sie können die Ubuntu-Partitionen daran erkennen, dass Windows keinerlei Namen oder Dateisysteme auflistet. Beide löschen Sie einfach über einen Rechtsklick. Den neuen, leeren Bereich können Sie dann wieder über das Kontextmenü in eine neue Partition umwandeln. Oder besser: Sofern Ubuntu auf derselben Festplatte wie Windows installiert war, können Sie auch die Windows-Partition um den frei gewordenen Platz erweitern. Das funktioniert über das Kontextmenü der Windows-Partition und den Menüpunkt "Erweitern". Übrigens: Windows spricht gerne von Volumes, meint hier aber das Gleiche.
Optional können Sie natürlich auch hier den neu gewonnenen Platz mit Zufallsdaten überschreiben – sicher ist sicher. Unter Windows geht das einfach mit dem kostenlosen Programm Eraser. Wenn Sie die Windows-Partition erweitert haben: Führen Sie im Arbeitsplatz einen Rechtsklick auf das Windows-Laufwerk aus und wählen Sie aus dem Kontextmenü "Eraser/Erase unused space". Mit der Option überschreibt Eraser den gesamten freien Platz der Partition mit Zeichensalat und löscht ihn anschließend natürlich wieder. Vorhandene Dateien werden natürlich nicht gelöscht!
Boot-Manager entfernen
Um den Boot-Manager zu entfernen, müssen Sie zuerst wissen, ob Ihr Computer über das BIOS oder über UEFI bootet. Dazu können Sie [Windows-Taste] + [R] drücken und "msinfo32" eingeben. Hier können Sie unter "BIOS-Modus" ablesen, ob Ihr System dort über "UEFI" oder "Vorgängerversion" läuft. Vorgängerversion heißt in diesem Fall BIOS.
Boot-Manger bei BIOS entfernen
Die wohl einfachste Variante zum Entfernen des Boot-Managers bietet das Programm EasyBCD. Beim Download werden Sie auf die Herstellerseite weitergeleitet. Ganz unten finden Sie eine für den privaten, nicht kommerziellen Gebrauch kostenlose Version in dem Kasten "Non-commercial free". Über den "Register"-Button müssen Sie noch einen Namen und eine E-Mail-Adresse angeben, weitere Informationen werden nicht verlangt. Erfreulicherweise wird auch kein Aktivierungslink oder Ähnliches an die Mail-Adresse geschickt, EasyBCD läuft nach dem Download sofort.
Während der Installation müssen Sie ein paar Warnmeldungen und die Lizenz bestätigen. Bevor Sie nun anfangen, nochmal der Hinweis: Datenverlust ist unwahrscheinlich, aber bei derartigen Aktionen immer möglich. Also sichern Sie Ihre wichtigsten Daten. Für den Notfall schadet es auch nicht, ein Live-Linux zur Hand zu haben, um den Rechner doch starten zu können. Zudem kann man gegebenenfalls auch über den Boot-Manager der Live-CD Windows booten! Öffnen Sie also EasyBCD und wechseln Sie in den Reiter "BCD Installation". Unter "MBR-Konfigurationsoptionen" wählen Sie nun Ihr Windows-System – in aller Regel sollte "Vista (oder höher)" die richtige Wahl sein, also auch bei Windows 7, 8 und 10. Lediglich, wenn Sie tatsächlich noch mit Windows XP unterwegs sind, müssen Sie hier umstellen. Der "Schreibe MBR"-Button löst dann die eigentliche Aktion aus: MBR steht für Master Boot Record, vereinfacht gesagt der Anfang eines partitionierten Datenträgers, in dem auch Boot-Manager wie GRUB oder auch der Windows-eigene BOOTMGR liegen. Diesen Bereich schreibt EasyBCD neu, setzt ihn quasi zurück. Und damit ist GRUB auch schon verschwunden. In Windows selbst finden Sie übrigens das Tool "Bcdedit.exe" für die Kommandozeile, Informationen gibt es über den Befehl "bcdedit.exe /?". Der Name beider Programme kommt von der Datei, in der die Boot-Informationen stehen, der "BCD", was für Boot Data Configuration steht.
Boot-Manager bei UEFI entfernen
Den Bootloader unter UEFI zu restaurieren ist etwas einfacher. Sie müssen im Firmware-Setup die Reihenfolge, in welcher gebootet wird, anpassen. Diese werden auf der EFI System Partition (ESP) gespeichert. Wenn Sie die Reihenfolge ändern, booten Sie Windows zuerst. Der Linux-Bootloader bleibt zwar zurück, Ubuntu wird aber nicht gestartet. Nach einem Neustart sollten Sie also nur Windows booten. Anschließend können Sie die restlichen Dateien von Ubuntu wie oben beschrieben löschen.
()