Whitelist einrichten - so geht's
In diesem Artikel zeigen wir Ihnen, wie Sie Whitelists für Ihren E-Mail-Provider und für Webseites in Chrome einrichten.

(Bild: fizkes/Shutterstock.com)
- Thobias Marr
Durch Whitelisting können Sie sicherstellen, dass nur vertrauenswürdige Inhalte auf Ihren Rechner gelangen. Spam- und Phishing-Mails werden so wirkungsvoll eingedämmt. Auch für Browser können Sie Regeln festlegen, welche Webseiten besucht werden dürfen. Wir zeigen Ihnen in diesem Artikel, wie das bei den beliebtesten Mailprovidern und im Google-Chrome-Browser geht.
Whitelist beim Mailprovider anlegen
Folgen Sie unserer Schritt-für-Schritt-Anleitung oder schauen Sie sich die Kurzanleitung an.
whitelist einrichten outlook (3 Bilder)
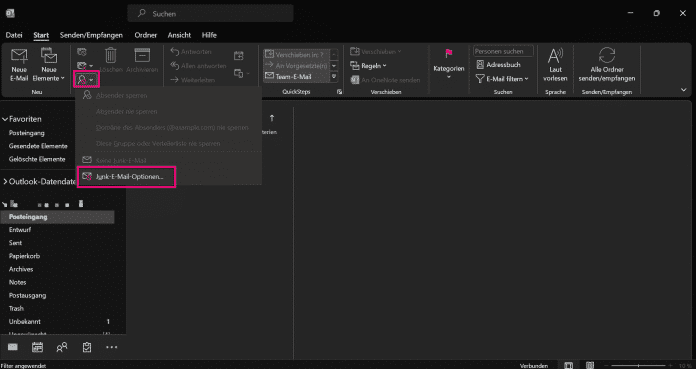
1. Schritt:
Folgen Sie unserer Schritt-für-Schritt-Anleitung oder schauen Sie sich die Kurzanleitung an.
Whitelist einrichten thunderbird (5 Bilder)
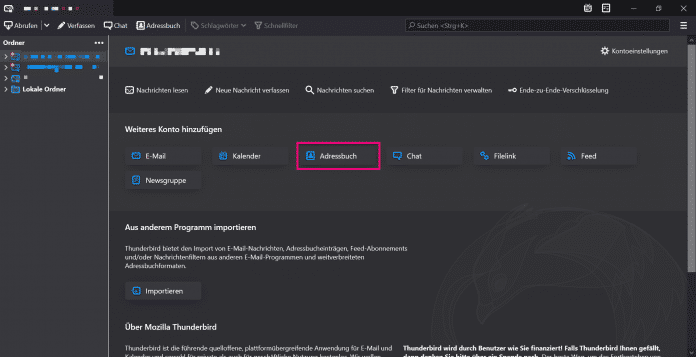
1. Schritt:
Folgen Sie unserer Schritt-für-Schritt-Anleitung oder schauen Sie sich die Kurzanleitung an.
whitelist einrichten web.de (3 Bilder)

1. Schritt:
Folgen Sie unserer Schritt-für-Schritt-Anleitung oder schauen Sie sich die Kurzanleitung an.
Whitelist einrichten Gmail (6 Bilder)
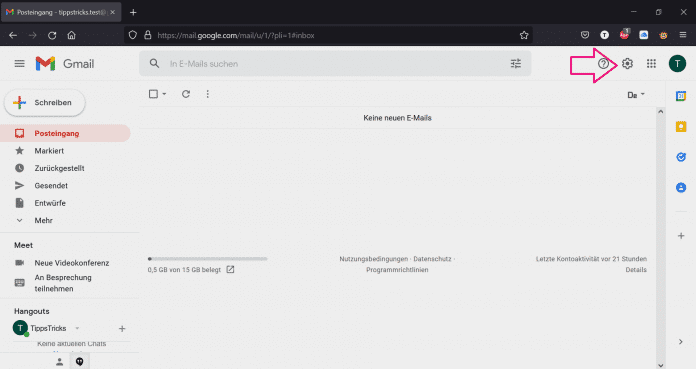
1. Schritt:
Folgen Sie unserer Schritt-für-Schritt-Anleitung oder schauen Sie sich die Kurzanleitung an.
Whitelist einrichten GMX (3 Bilder)
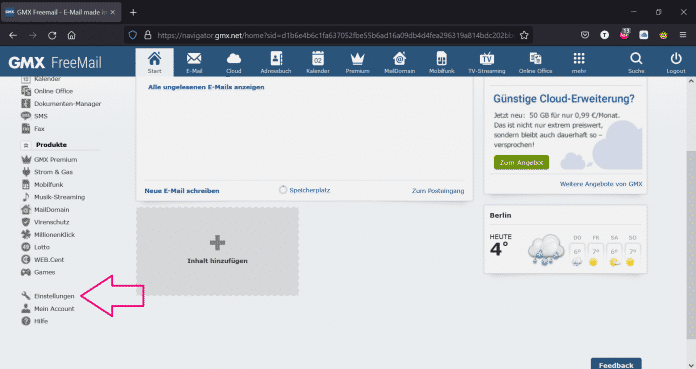
1. Schritt:
Whitelist einrichten in Google Chrome
Folgen Sie unserer Schritt-für-Schritt-Anleitung oder schauen Sie sich die Kurzanleitung an.
Whitelist einrichten Chrome (3 Bilder)

1. Schritt:
Kurzanleitung: Outlook
- Starten Sie Outlook und klicken Sie unter "Start" auf "Junk-E-Mails" und anschließend auf "Junk-E-Mail-Optionen".
- Wählen Sie jetzt "Sichere Absender" und dort dann "Hinzufügen".
- Fügen Sie die E-Mail-Adresse des Absenders ein und bestätigen Sie mit "OK".
Kurzanleitung: Thunderbird
- Starten Sie Thunderbird und klicken Sie auf "Adressbuch".
- Benennen Sie das Whitelist-Adressbuch mit dem Namen "Whitelist".
- Fügen Sie über "Neuer Kontakt" die gewünschten Whitelist-Adressen hinzu.
- Klicken Sie jetzt auf "Kontoeinstellungen". Wählen Sie dann links den Menüpunkt "Junk-Filter" an.
- Setzen Sie ein Häkchen bei Ihrer Whitelist. So werden Nachrichten dieser Absender nicht auf Spam überprüft.
Kurzanleitung: web.de
- Loggen Sie sich auf web.de ein und klicken Sie links unten auf "Einstellungen".
- Nun müssen Sie das Menü "Erwünscht-Liste" öffnen.
- Fügen Sie hier die erwünschte Mailadresse hinzu und bestätigen Sie dann mit "Speichern".
Kurzanleitung: Gmail
- Loggen Sie sich in Ihr Gmail-Konto ein und klicken Sie auf das Zahnrad-Symbol und dann auf "Alle Einstellungen aufrufen".
- Klicken Sie jetzt auf den Punkt "Filter und blockierte Adressen" und dort auf "Neuen Filter erstellen".
- Geben Sie den gewünschten Absender ein und klicken Sie auf "Filter erstellen".
- Nun können Sie festlegen, welche Aktion ausgeführt werden soll, beispielsweise wählen Sie "Nie als Spam einstufen".
- Klicken Sie auf "Filter erstellen".
Kurzanleitung: GMX
- Loggen Sie sich in Ihr GMX-Konto ein und klicken Sie dann links auf "Einstellungen".
- Wählen Sie den Punkt "Whitelist" an.
- Tragen Sie jetzt die Adressen ein, die Sie auf die Whitelist setzen möchten, und bestätigen Sie mit "Speichern".
Kurzanleitung: Google Chrome
- Installieren Sie die Erweiterung "Whitelist Manager".
- Klicken Sie auf die Erweiterung und öffnen Sie die Optionen.
- Tragen Sie die gewünschten Webseiten in das Textfeld ein und setzen Sie das Häkchen bei "Block pages from Websites not in my list". Schließen Sie das Fenster. Jetzt werden alle Webseiten, außer die eingetragenen, blockiert.
(thom)