Windows 10: Benutzername ändern
Wenn Sie ihren Benutzernamen in Windows 10 ändern möchten, folgen Sie unserer Schritt-für-Schritt-Anleitung.
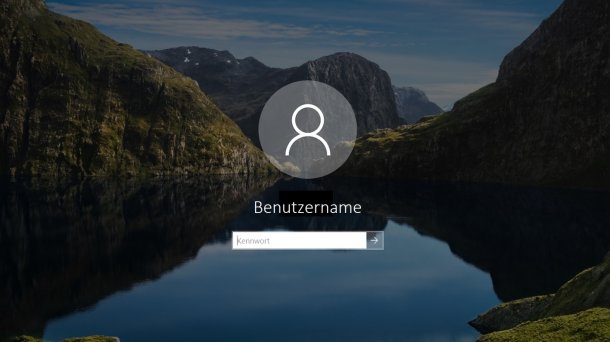
- Cornelia Möhring
Wie ändere ich meinen Benutzernamen? Das ist eine Frage, die sich sicher schon viele Windows 10-Nutzer gestellt haben. Wir zeigen Ihnen, was Sie dafür tun müssen. Ein wichtiges Detail sollten Sie dazu kennen: Handelt es sich bei dem Konto um ein lokales Konto oder um ein Microsoft Konto? Je nach Konto-Art muss nämlich anders vorgegangen werden.
- Benutzername eines lokalen Benutzerkontos per Systemsteuerung ändern
- Benutzername eines lokalen Benutzerkontos per Registry ändern
- Benutzername in einem Microsoft-Konto ändern
Benutzername eines lokalen Benutzerkontos per Systemsteuerung ändern
Am einfachsten lässt sich der Benutzername eines lokalen Windows-Kontos über die Systemsteuerung ändern. Wie genau das funktioniert, erfahren Sie im Folgenden.
Folgen Sie unsere Schritt-für-Schritt-Anleitung oder sehen Sie sich die Kurzanleitung an.
Windows Benutzernamen per Systemsteuerung ändern (4 Bilder)

1. Schritt:
Benutzername eines lokalen Benutzerkontos per Registry ändern
Sollte die vorherige Anleitung bei Ihnen nicht funktioniert haben, können Sie die Namens-Änderung auch über ein spezielles Fenster vornehmen. Dieses erreichen Sie mit einem Registry-Befehl. Aber vorsichtig: Befolgen Sie exakt unsere Anleitung und klicken Sie auf keine anderen Optionen, um keine ungewünschten Einstellungen für Ihren Computer vorzunehmen.
Folgen Sie unserer Schritt-für-Schritt-Anleitung, der Kurzanleitung oder dem Erklär-Video.
Windows Benutzername ändern - Lokal (3 Bilder)
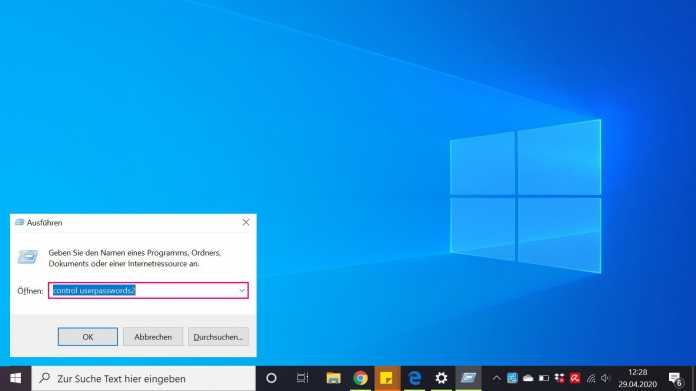
1. Schritt:
Video
Empfohlener redaktioneller Inhalt
Mit Ihrer Zustimmmung wird hier ein externes Video (Kaltura Inc.) geladen.
Ich bin damit einverstanden, dass mir externe Inhalte angezeigt werden. Damit können personenbezogene Daten an Drittplattformen (Kaltura Inc.) übermittelt werden. Mehr dazu in unserer Datenschutzerklärung.
Benutzername eines Microsoft-Kontos ändern
Folgen Sie unserer Schritt-für-Schritt-Anleitung oder schauen Sie sich die Kurzanleitung an.
Windows Nutzername ändern - Microsoft Konto (3 Bilder)
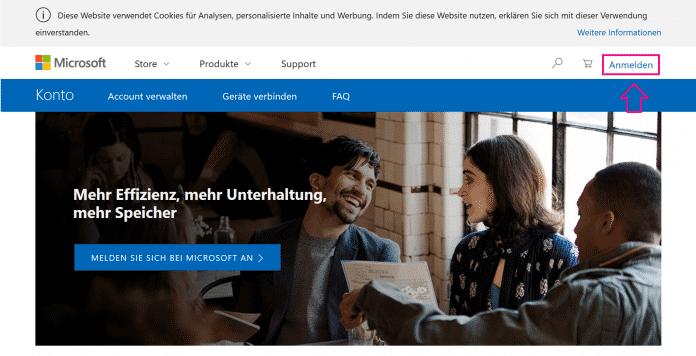
1. Schritt:
Kurzanleitung: Benutzername eines lokalen Benutzerkontos per Systemsteuerung ändern
- Öffnen Sie die Systemsteuerung und klicken Sie auf „Kontotyp ändern“.
- Klicken Sie auf das Benutzerkonto, das Sie umbenennen möchten.
- Klicken Sie auf „Kontonamen ändern“.
- Geben Sie einen neuen Benutzernamen ein und klicken Sie auf „Namen ändern“.
Kurzanleitung: Benutzername eines lokalen Benutzerkontos per Registry ändern
- Drücken Sie gleichzeitig die Tasten [Windows] + [R], geben Sie in die Suchzeile "Control userpasswords2" ein und drücken Sie [Enter].
- Wählen Sie den Benutzer aus, dessen Name Sie ändern möchten. Klicken Sie dann auf "Eigenschaften".
- Jetzt können Sie einen neuen Benutzernamen festlegen. Wenn Sie damit fertig sind, klicken Sie auf "OK".
Kurzanleitung: Benutzername in einem Microsoft-Konto ändern
- Öffnen Sie die Website von Microsoft. Loggen Sie sich mit Ihren Zugangsdaten in Ihr Microsoft-Konto ein.
- Klicken Sie dann auf der linken Seite unter dem eigenen Namen auf "Namen bearbeiten".
- Hier können Sie den gewünschten Namen eingeben. Um den neuen Namen zu übernehmen, klicken Sie auf "Speichern".
(como)