Windows 10: Mehrere Desktops gleichzeitig verwenden
Nicht selten wünscht man sich mehr Platz auf seinem Desktop. Virtuelle Desktops ermöglichen dies ohne großen Aufwand. Wir zeigen Ihnen, wie es geht.

- Jan-Hendrik Eriksen
Dank starker Prozessoren ist Multitasking am Computer absolut kein Problem mehr für moderne Maschinen. Genug Platz auf dem Desktop kann man daher wohl nie haben. Eine hilfreiche Lösung ist die Verwaltung von virtuellen Desktops. Mit Windows 10 ist das Ganze einfacher als je zuvor.
- Was sind virtuelle Desktops?
- Virtuelle Desktops erstellen
- Den aktuellen Desktop wechseln
- Virtuelle Desktops schließen
- Ein Fenster verschieben oder auf allen Desktops anzeigen lassen
- Erklär-Video
Was sind virtuelle Desktops?
Bei einem virtuellen Desktop wird mithilfe von Software zwei, drei oder sogar noch mehr Desktops auf Ihrem Bildschirm simuliert. Jeder virtuelle Desktop verhält sich wie eine ganz normale Oberfläche, auf der Fenster beliebig verteilt werden können. So erhalten Sie bei der Erstellung eines neuen virtuellen Desktops einfach eine komplett neue leere Fläche, um Ihre Anwendungen zu verteilen. In der Regel wird immer nur ein aktueller Desktop angezeigt. Wenn Sie also merken, dass der Platz auf Ihrem Desktop eng wird, erstellen Sie einfach einen neuen. Oft kann man per Tastenkombination von einem Desktop zu einem anderen wechseln. Virtuelle Desktops sind besonders für Power-User ein wahrer Segen, da das Multitasking erheblich erleichtert wird. Die Idee von virtuellen Desktops ist gar nicht mal so neu. Schon seit Langem können auch unter Windows Programme installiert werden, die dieses Feature ermöglichen. Doch seit Windows 10 ist diese Funktion bereits im Betriebssystem integriert und es muss keine zusätzliche Software installiert werden. Für den Herbst 2021 arbeitet Microsoft sogar daran, weitere Funktionen für virtuelle Desktops herauszubringen, wie etwa austauschbare Hintergründe.
Virtuelle Desktops erstellen
Virtuelle Desktops lassen sich über die Taskansicht verwalten und erstellen:
Windows virtuelle Desktops erstellen (2 Bilder)
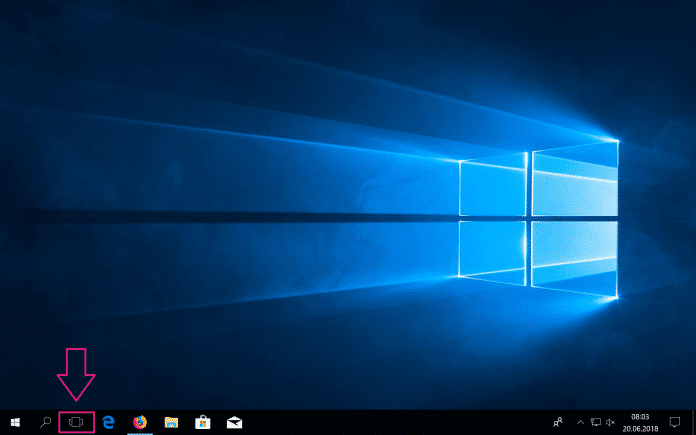
1. Schritt:
Den aktuellen Desktop wechseln
Den aktuellen Desktop wechseln Sie fast so einfach wie das aktuelle Programm.
Windows 10 - Virtuellen Desktop wechseln (2 Bilder)

1. Schritt:
Virtuelle Desktops schließen
Selbstverständlich können Sie Ihre virtuellen Desktops auch wieder löschen.
Windows 10 - Virtuelle Desktops schließen (2 Bilder)

1. Schritt:
Ein Fenster verschieben oder auf allen Desktops anzeigen lassen
Windows 10 bietet Ihnen auch die Funktion, Fenster zwischen den verschiedenen Oberflächen zu verschieben. Ebenso können Sie bestimmte Programme auf all Ihren virtuellen Desktops anzeigen lassen. So können Sie sich den ein oder anderen Desktop-Wechsel ersparen.
Windows 10: Ein Fenster verschieben oder auf allen virtuellen Desktops anzeigen lassen (2 Bilder)

1. Schritt:
Video
Empfohlener redaktioneller Inhalt
Mit Ihrer Zustimmmung wird hier ein externes Video (Kaltura Inc.) geladen.
Ich bin damit einverstanden, dass mir externe Inhalte angezeigt werden. Damit können personenbezogene Daten an Drittplattformen (Kaltura Inc.) übermittelt werden. Mehr dazu in unserer Datenschutzerklärung.
(jher)