Windows 10 startet nach Update nicht mehr - was tun?
Windows 10 startet nach einem Update nicht - das ist ärgerlich, aber kein Grund zur Panik. Wir zeigen Ihnen, wie Sie das Problem beheben.
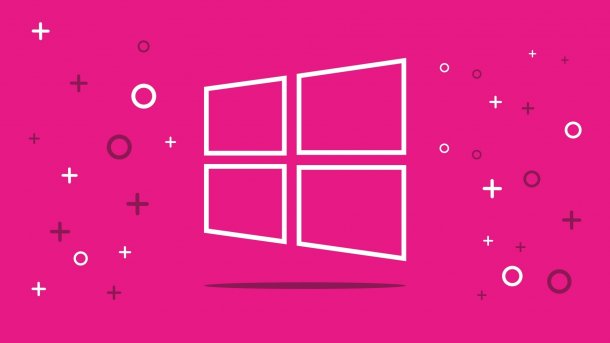
- Jens Walsemann
Windows 10 hat ein neues Update installiert und dann passiert es - der Computer fährt nicht mehr hoch. Oft ist das Update fehlerhaft oder veraltete Treiber sind mit dem neuen Update nicht kompatibel. In unseren tipps+tricks zeigen wir Ihnen, wie Sie diese Probleme beheben.
- Windows 10 im abgesicherten Modus starten
- Windows 10 via USB-Stick zum Starten bringen
- Windows 10 ohne USB-Stick reparieren
- Windows 10 mit einem Backup wiederherstellen
Windows 10 im abgesicherten Modus starten
Zuerst sollten Sie versuchen, Windows 10 im abgesicherten Modus zu starten. Im Gegensatz zum normalen Start von Windows werden hier nur die wichtigsten Treiber und Programme geladen, die für das Ausführen von Windows notwendig sind. Somit können Sie im abgesicherten Modus Fehler, die auf neuen Programmen, Treibern oder Updates beruhen, einfach erkennen und beheben.
1. Schritt:
Starten Sie Ihren Computer und drücken Sie direkt zu Beginn des Ladevorgangs des Betriebssystems die Tastenkombination [Umschalt] + [F8]. So startet Windows 10 im abgesicherten Modus.
2. Schritt:
Ist der Computer vollständig hochgefahren, können Sie Treiber sicher aktualisieren. Klicken Sie dazu mit der rechten Maustaste auf das Windows-Symbol und wählen Sie "Geräte-Manager" aus. Jetzt werden Ihnen alle Geräte Ihres Rechners angezeigt. Wählen Sie das Gerät aus, von dem Sie vermuten, dass der Treiber veraltet ist und somit nicht mit dem neuen Windows-Update kompatibel ist. Mit einem Rechtsklick auf das entsprechende Gerät lässt sich der Treiber aktualisieren.
3. Schritt:
Hat der zweite Schritt nicht geholfen, können Sie das letzte Windows-Update deinstallieren. Klicken Sie dazu zuerst auf das Windows-Symbol und anschließend auf das Zahnrad, um die Einstellungen zu öffnen. Tippen Sie in die Suchleiste "Updateverlauf anzeigen" ein und bestätigen Sie mit der [Enter]-Taste". Jetzt wird Ihnen der Updateverlauf angezeigt. Klicken Sie ganz oben auf "Updates deinstallieren". Anschließend sehen Sie eine Liste mit den neusten Updates. Mit einem Rechtsklick auf den entsprechenden Eintrag können Sie das neuste Update deinstallieren.
Windows 10 via USB-Stick zum Starten bringen
Bringt die Deinstallation der Treiber nicht den gewünschten Erfolg oder kann der abgesicherte Modus erst gar nicht gestartet werden? Dann kann über die mitgelieferte Computerreparaturoption der Windows-Installation das Problem beseitigt werden. Dazu gehen Sie wie folgt vor:
- Erstellen Sie auf einem anderen PC einen Boot-Stick für Windows 10. Wie Sie einen Boot-Stick Schritt-für-Schritt erstellen, lesen Sie hier.
- Im nächsten Schritt stecken Sie den USB-Stick in den Problem-PC ein und ändern die Boot-Reihenfolge im BIOS, sodass Windows auch von dem Stick startet.
- Wählen Sie die gewünschte Sprache und klicken Sie auf "Weiter".
- Selektieren Sie je nach Windows-Version Computerreparatur bzw. Computerreparaturoptionen.
- Ihr Windows-PC prüft nun eigenständig das System und sucht nach Fehlerquellen. Sollte dieser Vorgang nicht automatisch starten, gehen Sie über "Problembehandlung" > "Erweiterte Optionen" > "Starthilfe" > "Windows 10".
- Anschließend starten Sie den PC neu. Wiederholen Sie den Vorgang bei Bedarf.
Windows 10 ohne USB-Stick reparieren
Haben Sie keinen Zweit-PC oder USB-Stick, dann können Sie auch über einen alternativen Weg zu der automatischen Computerreparatur gelangen. Das klappt wie folgt:
- Als erstes unterbrechen Sie den Startprozess von Windows händisch. Sobald die Punkte unter dem Windows-Logo erscheinen, drücken Sie die Reset-Taste oder halten den Powerknopf gedrückt, bis der PC neu startet. Wiederholen Sie den Vorgang drei- bis viermal. Danach lassen Sie den PC ungestört hochfahren.
- Windows bereitet nun die automatische Reparatur vor: Wählen Sie das passende Tastaturlayout aus und klicken anschließend auf "Erweiterte Optionen" > "Problembehandlung" > "Erweiterte Optionen".
- Hier angekommen wählen Sie "Updates deinstallieren" aus.
- Klicken Sie entweder bei regulären Windows-Updates auf "Aktuelles Qualitätsupdate deinstallieren" oder bei großen Updates von Windows 10 auf "Aktuelles Funktionsupdate deinstallieren".
- Bestätigen Sie anschließend mit "Qualitätsupdate deinstallieren" bzw. "Aktuelles Funktionsupdate deinstallieren". Windows 10 deinstalliert nun automatisch das gewünschte Update und versucht das Startproblem zu beseitigen.
- Starten Sie anschließend den PC wie gewohnt neu. Falls Windows immer noch zickt, lesen Sie diesen tipps+tricks-Beitrag.
Windows 10 mit einem Backup wiederherstellen
Startet Windows 10 trotz Deinstallation des letzten Updates nicht, hilft nur noch eine Wiederherstellung von Windows 10. Wie Sie Windows 10 mit einem Backup oder über einen Wiederherstellungspunkt wiederherstellen, erklären wir Ihnen hier.
(jwa)