Windows 11: Werbung ausschalten - so klappt's
Windows 11 hat ein neues Aussehen, aber leider ist die Werbung geblieben. Hier erfahren Sie, wie Sie sie von Ihrem System entfernen.
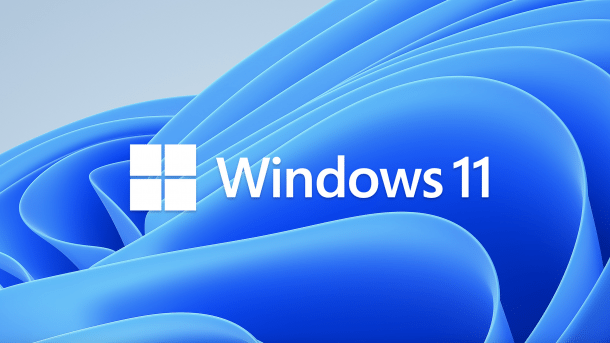
- Isabelle Bauer
Windows 11 ist, genau wie Windows 10, ein Opfer von Microsofts Bestreben, Werbung direkt in den Kern des Betriebssystems zu integrieren. Auch Windows 11 zeigt Werbung und sogenannte "Vorschläge, Empfehlungen, Tipps und Tricks" direkt in der Benutzeroberfläche an. Das bedeutet jedoch nicht, dass Sie sich daran gewöhnen müssen, ein Werbeziel zu sein. Microsoft ermöglicht es Ihnen zumindest, die Werbung in Windows 11 zu deaktivieren - auch wenn es sicherlich nicht einfach ist. Es gibt viele Einstellungen, die an verschiedenen Stellen des Betriebssystems versteckt sind und die Sie ändern müssen, um den Krieg gegen die Werbung zu gewinnen.
So schalten Sie die Werbung in Windows 11 aus
Folgen Sie unserer Schritt-für-Schritt-Anleitung oder schauen Sie sich die Kurzanleitung an.
Windows 11 Werbung ausschalten (13 Bilder)

1. Schritt:
Kurzanleitung
- Öffnen Sie zunächst die Windows-Einstellungen, indem Sie gleichzeitig die Tasten [Windows] + [I] drücken.
- In den Einstellungen klicken Sie nun links auf "Personalisierung" und wählen danach unten "Sperrbildschirm" an.
- Entfernen Sie den Haken bei "Unterhaltung, Tipps, Tricks und mehr auf dem Sperrbildschirm anzeigen". Möglicherweise versteckt sich dieser Punkt bei "Ihren Sperrbildschirm personalisieren". Klicken Sie diesen Punkt an, um weitere Optionen zu erhalten.
- Anschließend wählen Sie links im Fenster die Kategorie "System" aus und gehen danach auf "Benachrichtigungen".
- Scrollen Sie bis zum Ende des Fensters und deaktivieren Sie hier die Optionen "Vorschläge zum Einrichten meines Geräts anbieten" und "Tipps und Vorschläge erhalten, wenn ich Windows verwende".
- Wechseln Sie anschließend links in die Kategorie "Datenschutz & Sicherheit" und klicken Sie danach auf "Allgemein".
- Deaktivieren Sie hier die beiden Optionen "Apps die Anzeige personalisierter Werbung mithilfe meiner Werbe-ID gestatten" und "Vorgeschlagene Inhalte in der Einstellungs-App anzeigen".
- Anschließend gehen Sie im Einstellungen-Fenster einen Schritt zurück und klicken dann in der Kategorie "Datenschutz & Sicherheit" auf "Diagnose & Feedback".
- Gehen Sie hier auf "Individuelle Benutzererfahrung" und deaktivieren Sie "Erlauben Sie Microsoft, Ihre Diagnosedaten zu verwenden, ausgenommen Informationen zu den von Ihnen besuchten Websites, um Ihre Produkterfahrung mit personalisierten Tipps, Werbung und Empfehlungen zu verbessern".
- Öffnen Sie danach den Windows-Explorer. Dort klicken Sie auf das Drei-Punkt-Menü oben rechts und wählen dann im Menü "Optionen" an.
- Klicken Sie in dem neuen Fenster auf die Registerkarte "Ansicht" und entfernen Sie den Haken bei "Benachrichtigungen des Synchronisierungsanbieters anzeigen". Klicken Sie nun nur noch auf "Übernehmen", um die Änderungen zu speichern.
(isba)