Windows 11: Widgets werden nicht angezeigt - was tun?
Die Widgets in Windows 11 laden gar nicht oder nicht richtig? Hier finden Sie die Lösung für dieses Problem!
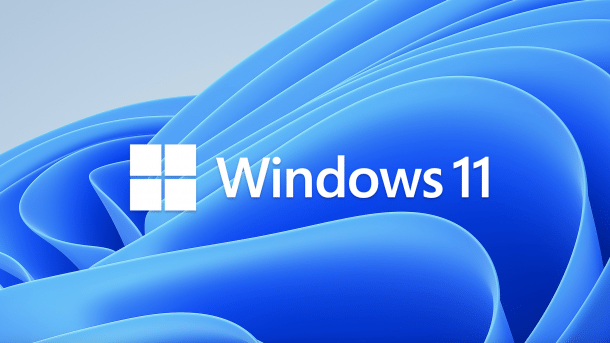
- Cornelia Möhring
Mit dem Windows-11-Update kamen viele Neuerungen. So wurden das Startmenü und die Taskleiste überarbeitet. Dort können Sie sich jetzt Widgets-Symbole anzeigen lassen. Das sind kleine, nützliche Windows-Apps, die zum Beispiel über das aktuelle Wetter oder Nachrichten informieren. Doch manchmal funktionieren diese nicht. Das können Sie aber mit wenigen Klicks beheben.
- Windows 11: Widgets einblenden
- Widgets reparieren dank Anmeldung mit Microsoft-Konto
- Widgets über Grafikkartentreiber anzeigen
Windows 11: Widgets einblenden
Möglicherweise sind Ihre Widgets ja gar nicht verschwunden oder kaputt, sondern lediglich ausgeblendet. Mit zwei Klicks können Sie diese wieder einblenden:
Windows 11 Widgets anzeigen lassen (2 Bilder)

1. Schritt:
Widgets reparieren dank Anmeldung mit Microsoft-Konto
Manchmal werden die Widgets auf dem Desktop nicht richtig angezeigt, weil Sie auf dem Computer nicht mit einem Microsoft-Konto angemeldet sind. Dieses Problem lässt sich aber leicht beheben:
Windows 11 Widgets reparieren Microsoft Konto (2 Bilder)

1. Schritt:
Widgets über Grafikkartentreiber anzeigen
Vor allem, wenn Sie das Upgrade von Windows 10 auf Windows 11 auf einem Rechner mit Kompatibilitätsproblem ausgeführt haben, kann es zu Anzeigefehlern bei den Widgets kommen. Diese werden dann möglicherweise nur bruchstückhaft oder auch gar nicht angezeigt. Möglicherweise liegt das daran, dass Ihr Grafikkartentreiber oder Videochip zu alt ist. In diesem Fall können Sie ihn kurzzeitig deaktivieren. Folgen Sie dazu unserer Schritt-für-Schritt-Anleitung oder schauen Sie sich die Kurzanleitung an.
Windows 11 Widgets Grafikkartentreiber (3 Bilder)

1. Schritt:
Kurzanleitung: Widgets über Grafikkartentreiber anzeigen
- Klicken Sie mit der rechten Maustaste auf die Start-Schaltfläche und wählen Sie dann "Geräte-Manager" aus.
- Gehen Sie nun nach unten zum Punkt "Grafikkarten" und klicken Sie mit der rechten Maustaste auf das angezeigte Gerät. Wählen Sie dann "Einstellungen" aus.
- Klicken Sie in den Einstellungen oben auf den Reiter "Treiber" und wählen Sie unten den Button "Gerät deaktivieren" aus. Jetzt sollten die Widgets funktionieren. Anschließend können Sie das Gerät wieder aktivieren. Diese Prozedur müssen Sie aber nach jedem Neustart von Windows 11 ausführen, da die Einstellungen dann wieder zurückgesetzt werden.
(como)