Windows: Die Formatierung konnte nicht abgeschlossen werden - was tun?
Wir zeigen Ihnen, was Sie tun können, wenn Windows die Formatierung nicht abschließen konnte.

(Bild: Alessandro Pintus/Shutterstock.com)
- Ellen Marie Zylinski
Bei der Formatierung von Datenträgern wie SD-Karten, externe Festplatten oder USB-Laufwerken kann es passieren, dass Windows den Fehler "Windows konnte die Formatierung nicht abschließen" meldet. Wir erklären Ihnen, was Sie in diesem Fall am besten tun.
Windows konnte die Formatierung nicht abschließen - das können Sie tun
Taucht die Meldung "Windows konnte die Formatierung nicht abschließen" auf, gibt es verschiedene Möglichkeiten, wie Sie diesen Fehler beheben können. Stellen Sie zunächst sicher, dass eine defekte Verbindung zum Speichermedium, zum Beispiel durch kaputte Kabel, keine möglichen Gründe dafür sind, dass Windows die Formatierung nicht abschließen konnte. Sind Ihre externen Laufwerke wie SD-Karte, USB-Laufwerk oder externe Festplatte schreibgeschützt, kann Windows sie ebenfalls nicht formatieren.
Sind diese Fehlerquellen ausgeschlossen, können Sie versuchen, Ihr Speichermedium zu reparieren:
- Datenträger über die Datenträgerverwaltung neu formatieren
- Volumen über die Datenträgerverwaltung neu erstellen
- Fehler über das Tool Diskpart beheben
- USB-Stick lässt sich nicht formatieren
- SD-Karte lässt sich nicht formatieren
Wichtig: Stellen Sie sicher, dass Sie von den Inhalten Ihres externen Datenträgers eine Kopie erstellt haben. Beim Formatieren gehen diese Daten verloren.
Datenträger über die Datenträgerverwaltung neu formatieren
Folgen Sie unserer Schritt-für-Schritt-Anleitung oder schauen Sie sich die Kurzanleitung an.
Windows: Datenträger über die Datenträgerverwaltung neu formatieren (3 Bilder)
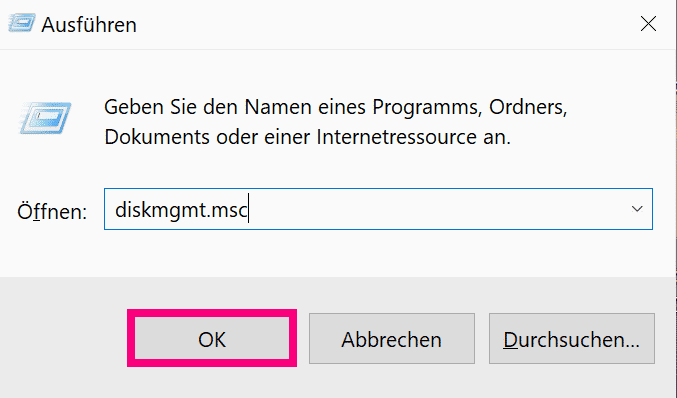
1. Schritt:
Volumen über die Datenträgerverwaltung neu erstellen
Folgen Sie unserer Schritt-für-Schritt-Anleitung oder schauen Sie sich die Kurzanleitung an.
Windows: Volumen über die Datenträgerverwaltung neu erstellen (7 Bilder)
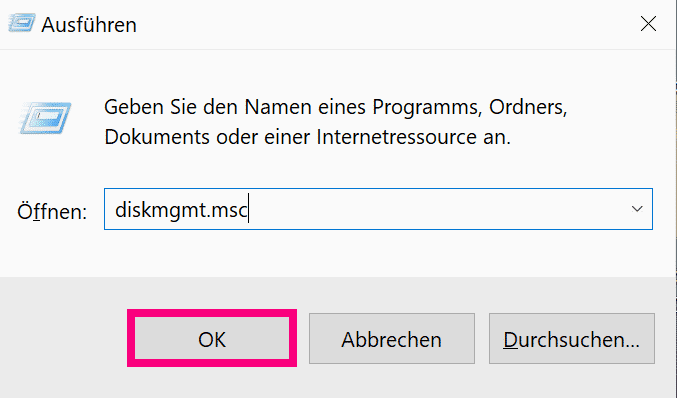
1. Schritt:
Fehler mit Diskpart beheben
Folgen Sie unserer Schritt-für-Schritt-Anleitung oder schauen Sie sich die Kurzanleitung an.
Windows; Fehler über das Tool Diskpart beheben (7 Bilder)
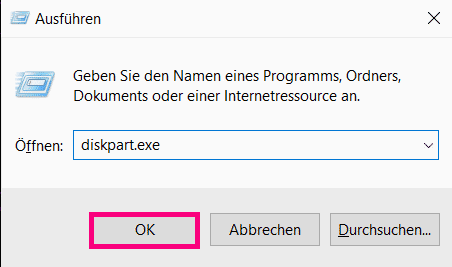
1. Schritt:
Kurzanleitung: Datenträger über die Datenträgerverwaltung neu formatieren
- Drücken Sie die Tastenkombination [Windows] + [R]. Geben Sie "diskmgmt.msc" in das neu geöffnete Fenster ein.
- Klicken Sie mit der rechten Maustaste auf Ihren Datenträger, den Sie formatieren wollen. Anschließend gehen Sie auf "Formatieren".
- Geben Sie eine neue Volumenbezeichnung ein.
- Wählen Sie das Dateisystemformat "NTFS", "FAT32" oder "exFAT" aus. Abschließend klicken Sie auf "Ok".
Kurzanleitung: Volumen über die Datenträgerverwaltung neu erstellen
- Drücken Sie die Tasten [Windows] + [R] gleichzeitig, um das Eingabefenster zu öffnen. Geben Sie dort "diskmgmt.msc" ein.
- Machen Sie einen Rechtsklick auf Ihren ausgewählten Datenträger und klicken Sie dann auf "Volume löschen".
- Klicken Sie unten im Fenster mit der rechten Maustaste auf den Datenträger, der "nicht zugeordnet" ist. Anschließend gehen Sie auf "Neues einfaches Volume ...".
- Wenn der "Assistent zum Erstellen neuer einfacher Volumes" geöffnet wurde, klicken Sie auf "Weiter".
- Wählen Sie einen Laufwerkbuchstaben und ein Dateisystem aus und geben Sie eine neue Volumebezeichnung an.
- Klicken Sie zum Schluss auf "Fertig stellen".
Kurzanleitung: Fehler mit Diskpart beheben
Drücken Sie die Tastenkombination [Windows] + [R]. In das Eingabefenster geben Sie nun "diskpart.exe" ein. Geben Sie nun nacheinander folgende Befehle ein. Bestätigen Sie jeweils mit [Enter]:
- list disk
- select disk X - Das "X" wird durch die Nummer ersetzt, welche zum passenden Laufwerk gehört.
- clean
- create partition primary
- format fs=ntfs quick (für Festplatten) oder format fs=fat32 quick (für USB-Sticks)
- assign oder assign letter=X (wenn ein bestimmter Laufwerksbuchstabe zugeordnet werden soll. X = Laufwerksbuchstabe)
- Beenden Sie die Formatierung, indem Sie exit eingeben.