Windows Mail: Signatur erstellen
Hier erfahren Sie, wie Sie automatisch Text und/oder Bilder als Signatur ans Ende Ihrer Windows-Mails anhängen können.
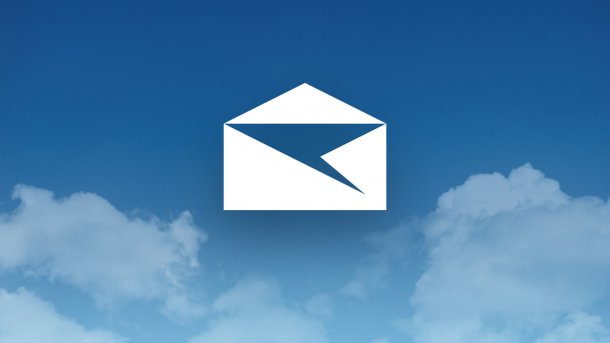
- Isabelle Bauer
Windows Mail ist ein E-Mail-Client, in dem Sie zusätzlich zu Ihren Microsoft-Konten weitere E-Mail-Konten verwalten können. Sie werden jedoch feststellen, dass alle E-Mails, die Sie in Windows Mail schreiben, eine Standardsignatur haben. Die Signatur "Gesendet von Mail für Windows 10" teilt allen mit, dass Sie den E-Mail-Client von Windows verwenden. Wenn Sie lieber eine benutzerdefinierte Signatur oder gar keine Signatur verwenden möchten, können Sie diese für jedes Konto ändern oder deaktivieren.
So ändern Sie die Signatur in Windows Mail
Folgen Sie unserer Schritt-für-Schritt-Anleitung oder schauen Sie sich die Kurzanleitung an.
Windows Mail Signatur (3 Bilder)

1. Schritt:
Kurzanleitung
- Öffnen Sie Windows Mail, klicken Sie unten links auf das Zahnrad-Symbol und wählen Sie anschließend rechts "Signatur" aus.
- Wählen Sie anschließend ein Konto aus oder erstellen Sie mit "Auf alle Konten anwenden" eine Signatur für alle verknüpften E-Mail-Konten. Mit dem Schieberegler unter "E-Mail-Signatur verwenden" können Sie die Signatur auch komplett deaktivieren. Klicken Sie rechts auf das Symbol, können Sie ein Bild einfügen.
- Klicken Sie auf "Speichern", wenn Sie fertig sind. Jede neu verfasste E-Mail enthält anschließend die von Ihnen erstellte Signatur.
(isba)