Windows Mail einrichten - so geht's
Die Mail-App von Windows 10 können Sie unkompliziert mir Ihrem E-Mail-Konto verknüpfen. In unseren tipps+tricks erklären wir Ihnen, wie das geht.
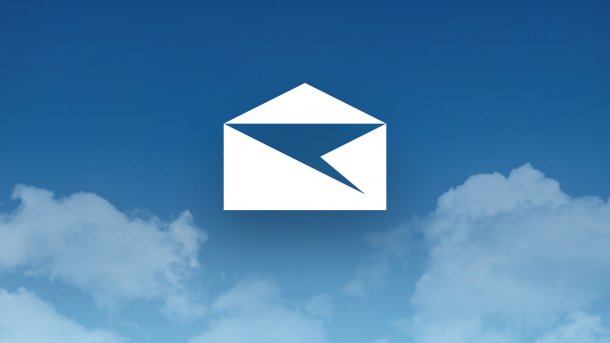
- Jens Walsemann
Mit Windows 10 Mail ist auf Ihrem Windows-Computer ein übersichtliches E-Mail-Programm vorinstalliert. Bevor Sie das Programm jedoch vollständig nutzen können, müssen Sie es mit Ihrem E-Mail-Konto verknüpfen. Wir erklären Ihnen Schritt für Schritt, wie Sie die Mail-App erstmalig einrichten und anschließend weitere E-Mail-Konten hinzufügen.
Windows 10: Mail-App einrichten
Folgen Sie unserer Schritt-für-Schritt-Anleitung oder schauen Sie sich die Kurzanleitung an.
Mail-App einrichten (2 Bilder)
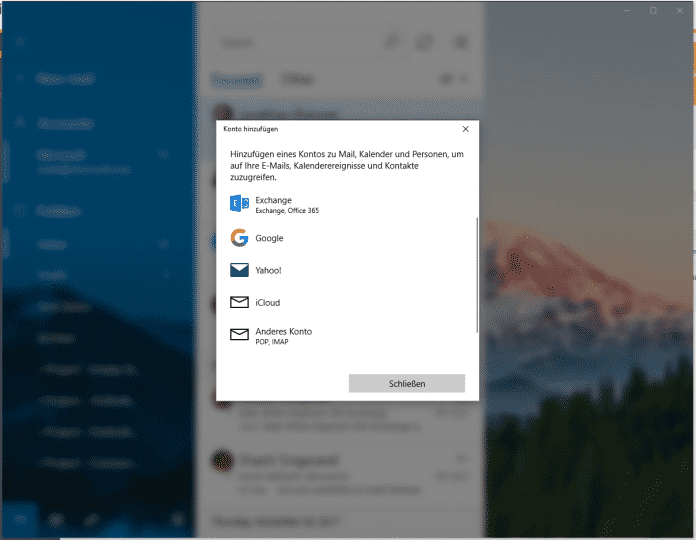
1. Schritt:
Weitere E-Mail-Konten zu Windows 10 Mail hinzufügen
Folgen Sie unserer Schritt-für-Schritt-Anleitung oder schauen Sie sich die Kurzanleitung an.
Weitere Mail-Konten zur Mail-App hinzufügen (4 Bilder)

1. Schritt:
Kurzanleitung: Windows 10 Mail-App einrichten
- Öffnen Sie die Mail-App und wählen Sie den Kontotypen aus, mit dem Sie Windows 10 Mail verknüpfen möchten.
- Geben Sie Ihre E-Mail-Adresse und das dazu passende Passwort ein. Anschließend klicken Sie auf "Anmelden".
Kurzanleitung: Weitere E-Mail-Konten zu Windows 10 Mail hinzufügen
- Klicken Sie auf das Zahnrad-Symbol > "Konto verwalten".
- Gehen Sie anschließend auf "Konto hinzufügen".
- Wählen Sie den passenden Kontotyp aus.
- Geben Sie Ihre E-Mail-Adresse und das passende Passwort ein und bestätigen Sie mit einem Klick auf "Anmelden".
(jwa)