Windows Media Player: Video drehen - geht das?
Sie möchten ein Video mit dem Windows Media Player drehen? Dann ist ein kleiner Umweg nötig. Wir verraten hier, wie's geht.

- Isabelle Bauer
Es kann schon mal vorkommen, dass Sie ein Video mit Ihrem Smartphone aufnehmen, es auf Ihren Computer übertragen und es dort auf einmal falsch ausgerichtet ist. Um nun wieder Freude am Schauen des Videos zu haben, können Sie es natürlich in die richtige Position drehen. Dies geht jedoch nicht mit dem Windows Media Player, da dieser ausschließlich eine Software zur Wiedergabe von Video-Dateien ist. Doch es gibt andere Windows-Tools, mit denen das klappt: Die Fotos-App für neue Windows-Versionen und den Windows Movie Maker bei älteren Windows-Installationen. Wir zeigen Ihnen, wie Sie jeweils vorgehen können.
Übrigens: Sie können hier auch nachlesen, wie Sie ein Video mit dem VLC Media Player drehen, falls Sie diesen bevorzugen.
- Neues Windows: So drehen Sie ein Video mit Clipchamp
- Älteres Windows: So drehen Sie ein Video mit dem Windows Movie Maker
Neues Windows: So drehen Sie ein Video mit Clipchamp
Windows verfügt über einen eigenen Videoeditor: Clipchamp. Dieser ist unter Windows 11 bereits vorinstalliert. Für Windows 10 können Sie den kostenlosen Editor im Microsoft Store herunterladen.
Folgen Sie der Schritt-für-Schritt-Anleitung oder sehen Sie sich die Kurzanleitung an.
Video mit Clipchamp drehen (7 Bilder)
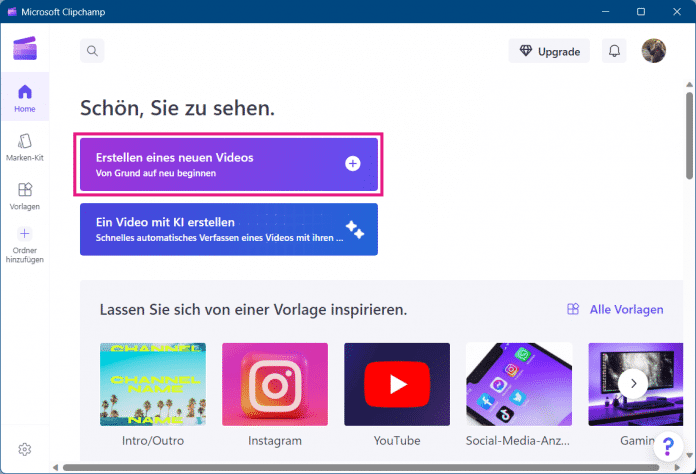
1. Schritt:
Älteres Windows: So drehen Sie ein Video mit dem Windows Movie Maker
Nutzen Sie noch eine ältere Windows-Version als Windows 10, ist der von Microsoft enwtickelte Videoeditor Clipchamp unter Umständen nicht verfügabr. Dann haben Sie aber vermutlich den Windows Movie Maker auf Ihrem Computer, mit dem Sie ein Video ebenfalls unkompliziert drehen können.
Folgen Sie unserer Schritt-für-Schritt-Anleitung oder schauen Sie sich die Kurzanleitung an.
Video in Windows Movie Maker drehen (3 Bilder)

1. Schritt:
Kurzanleitung: Video mit Clipchamp drehen
- Öffnen Sie Clipchamp auf Ihrem PC und klicken Sie dort auf "Erstellen eines neuen Videos".
- Fügen Sie dann Ihr Video hinzu, indem Sie auf "Medien importieren" klicken und dieses auswählen.
- Klicken Sie dann in der linken Leiste auf Ihr Video und klicken Sie auf das grüne Plus, um dieses zur Zeitleiste hinzuzufügen.
- Anschließend wählen Sie am rechten Rand neben Ihrem Video ein passendes Format aus. Befindet sich Ihr Video im Hochformat, sollten Sie das Querformat 16:9 wählen, und umgekehrt für Ihr Video im Querformat 9:16.
- Nun klicken Sie auf Ihr Video, um dieses auszuwählen. Sie sollten dann direkt links davon eine Symbolleiste sehen. Klicken Sie hier auf das vierte Symbol von oben, um Ihr Video zu drehen.
- Anschließend klicken Sie auf das erste Symbol, damit Ihr Video das Format ausfüllt.
- Speichern Sie dann Ihr gedrehtes Video, indem Sie auf "Exportieren" klicken und dann "1080p" auswählen.
Kurzanleitung: Video mit Windows Movie Maker drehen
- Installieren Sie den Movie Maker: https://www.heise.de/download/.
- Machen Sie einen Rechtsklick auf Ihr Video. Anschließend wählen Sie "Öffnen mit" und "Movie Maker".
- Klicken Sie nun oben bei "Bearbeiten" auf "Nach links drehen" oder "Nach rechts drehen" - je nachdem, in welche Richtung Sie das Video drehen möchten.
- Zum Speichern klicken Sie oben links auf "Datei" und anschließend auf "Film speichern".
(isba)