Word: Rahmen um Text einfügen - so geht's
Sie können jedes Wort, jeden Satz, Absatz und jeden anderen Text in einem Word-Dokument mit einem Rahmen versehen. Wir erklären, wie's geht.
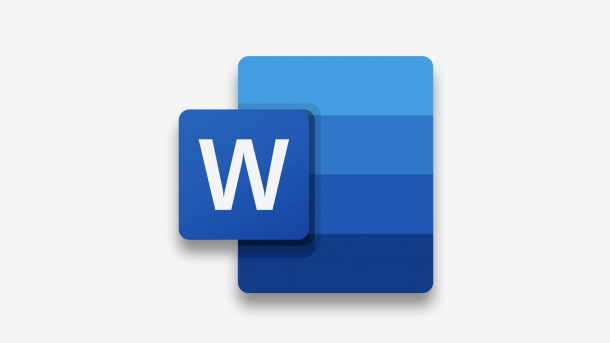
- Isabelle Bauer
Wenn Sie einen Teil Ihres Textes in Word hervorheben möchten, können Sie einen Rahmen um den Text setzen. Wir erklären Ihnen in der folgenden Schritt-für-Schritt-Anleitung, wie es funktioniert und welche Einstellungen Sie vornehmen können.
So fügen Sie einen Textrahmen in Word ein
Folgen Sie unserer Schritt-für-Schritt-Anleitung oder schauen Sie sich die Kurzanleitung an.
Word: Rahmen um Text (5 Bilder)
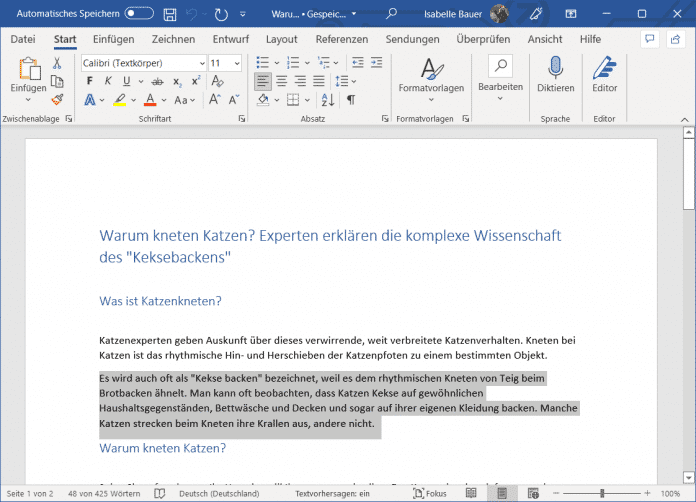
1. Schritt:
Kurzanleitung
- Markieren Sie in Ihrem Word-Dokument den Text, um welchen Sie einen Rahmen setzen möchten.
- Klicken Sie dann oben im Abschnitt "Absatz" auf die Schaltfläche für die Rahmeneinstellungen. Diese sieht wie ein Quadrat mit einem Kreuz darin aus. Es öffnet sich ein Drop-down-Menü, in dem Sie auf "Rahmen und Schattierung..." klicken.
- Nehmen Sie nun die gewünschten Einstellungen, wie etwa Rahmendicke und -farbe, vor und klicken Sie auf "OK". Der Rahmen wird jetzt an der ausgewählten Stelle eingefügt.
- Zum Entfernen markieren Sie den Text erneut und klicken wieder auf die Rahmeneinstellungen am oberen Fensterrand. Wählen Sie dann im Drop-down-Menü die Option "Kein Rahmen" aus.
(isba)