Word: Rechtschreibprüfung aktivieren/deaktivieren
In diesem Beitrag zeigen wir Ihnen, wie Sie die Rechtschreibprüfung in Word aktivieren bzw. deaktivieren können.

- Theresa Möckel
Eines der beliebtesten Hilfsmittel beim Erstellen von Textdokumenten ist die Rechtschreibprüfung in Word. Enthält eines der getippten Worte einen Fehler, wird es im Dokument automatisch mit einer roten Wellenlinie unterstrichen. Dieses optische Feedback kann allerdings auch zum Störfaktor werden und den Schreibfluss behindern. Word bietet deshalb die Möglichkeit, die Rechtschreibung erst am Ende des Schreibprozesses zu überprüfen und sie während der Eingabe zu deaktivieren.
So deaktivieren Sie die Rechtschreibprüfung in Word
Die Rechtschreibprüfung ist in Word standardmäßig aktiviert. Deshalb zeigen wir Ihnen zunächst, wie Sie sie deaktivieren können, um zu vermeiden, dass automatisch die roten Fehlermarkierungen erscheinen. Für den umgekehrten Weg zum Aktivieren sind die Schritte genau gleich.
Folgen Sie unserer Schritt-für-Schritt-Anleitung oder schauen Sie sich die Kurzanleitung an.
Word: Rechtschreibprüfung deaktivieren (3 Bilder)
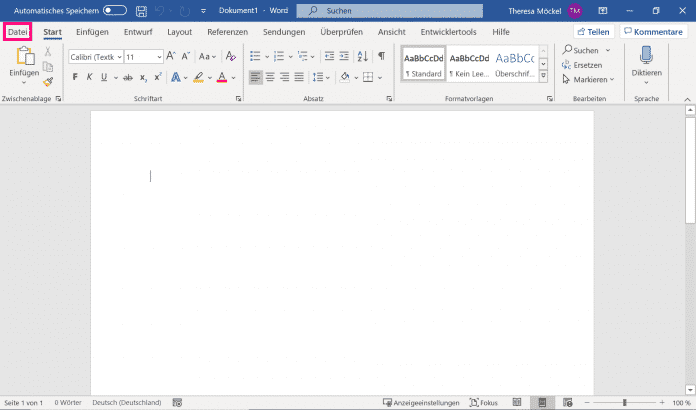
1. Schritt:
Manuelle Rechtsschreibprüfung verwenden
Sie können die geschriebenen Wörter auch mithilfe der manuellen Rechtschreibprüfung korrigieren:
Word: Manuelle Rechtschreibprüfung (2 Bilder)

1. Schritt:
Kurzanleitung
- Starten Sie Word und klicken Sie auf "Datei".
- Gehen Sie anschließend auf "Optionen".
- Klicken Sie links auf "Dokumentprüfung". Entfernen Sie dann das Häkchen bei "Rechtschreibung während der Eingabe überprüfen" und klicken Sie auf "OK". Für die Aktivierung der Rechtschreibprüfung wiederholen Sie die ersten beiden Schritte und setzen dann das Häkchen wieder.
(them)