YouTube-Playlist erstellen - so geht's
Mit Wiedergabelisten können Sie auf YouTube einfach eine Sammlung von Videos speichern, die Sie jederzeit wieder abspielen können.
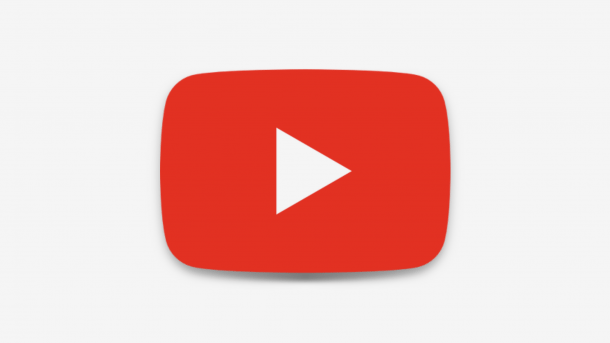
- Isabelle Bauer
Sie können in YouTube Playlists mit Ihren Lieblingsmusikvideos und/oder Clips erstellen - und dafür brauchen Sie nicht mal einen eigenen Kanal. Wir zeigen Ihnen, wie Sie eine eigene Playlist anlegen und auch später noch bearbeiten können.
So erstellen Sie eine YouTube-Playlist
Um eine oder mehrere Wiedergabelisten auf YouTube zu erstellen, müssen Sie keinen eigenen Kanal erstellen. Wenn Sie sich einfach in Ihrem Konto anmelden, können Sie mit der Erstellung von Wiedergabelisten beginnen. Und das geht sowohl in der Smartphone-App als auch in der Browser-Anwendung auf Ihrem Computer.
Folgen Sie unserer Schritt-für-Schritt-Anleitung oder schauen Sie sich die Kurzanleitung an.
YouTube Playlist erstellen Smartphone (8 Bilder)
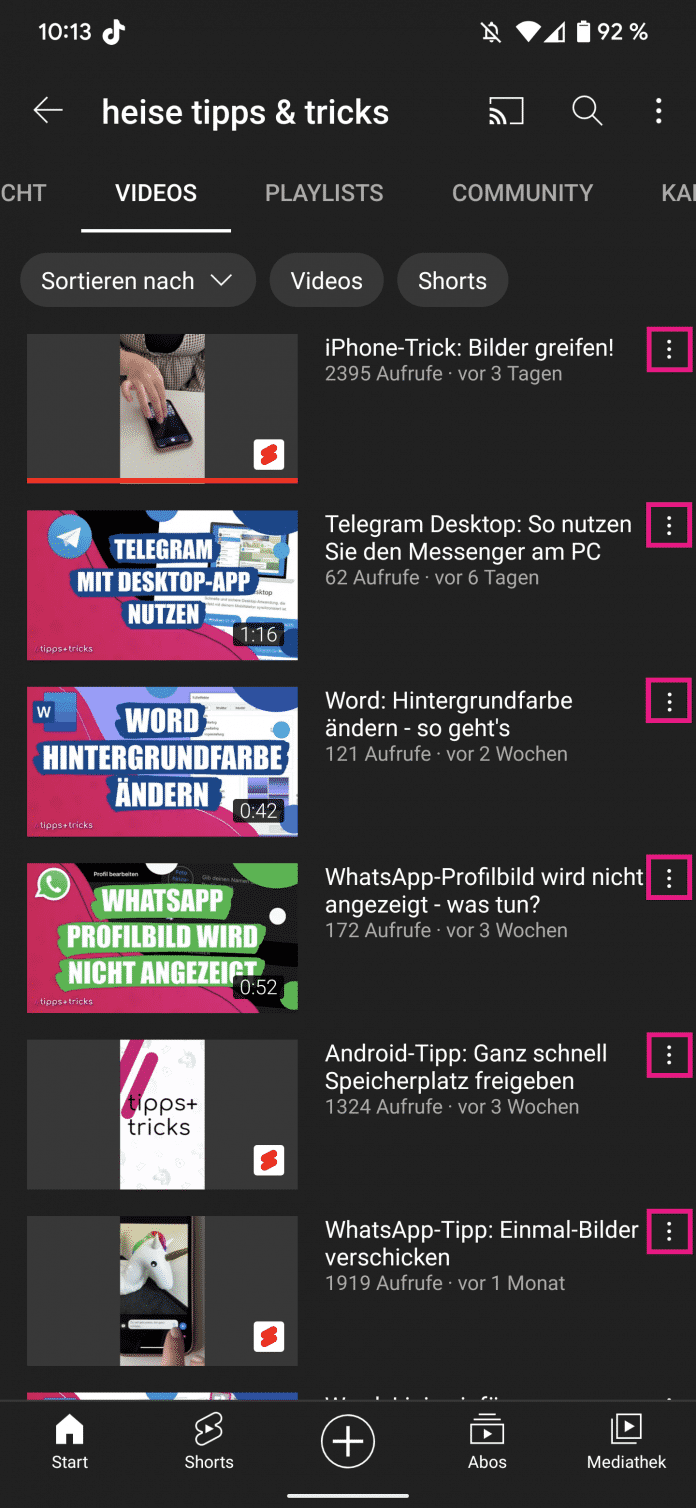
1. Schritt:
Folgen Sie unserer Schritt-für-Schritt-Anleitung oder schauen Sie sich die Kurzanleitung an.
YouTube Playlist erstellen Desktop (7 Bilder)

1. Schritt:
Kurzanleitung: Smartphone-App
- Suchen Sie in der YouTube-App auf Ihrem Smartphone nach einem Video, das Sie in die Playlist aufnehmen wollen, und tippen Sie dahinter auf das Drei-Punkt-Menü.
- Wählen Sie danach "Zu Playlist hinzufügen".
- Nun tippen Sie auf "Neue Playlist".
- Sie können Ihrer neuen Wiedergabeliste dann einen Namen geben und ebenfalls festlegen, ob Sie diese öffentlich für alle Nutzer sichtbar oder lieber privat halten möchten.
- Tippen Sie anschließend auf "Erstellen".
- Weitere Videos können hinzugefügt werden, indem Sie die Schritte 1-2 wiederholen und dann den Namen Ihrer Playlist auswählen.
- Öffnen Sie dann Ihre "Mediathek", indem Sie auf das Symbol unten rechts tippen.
- Sie sehen hier jetzt Ihre erstellten "Playlists". Wenn Sie auf eine Liste tippen, öffnet sich eine Übersicht mit allen Videos, die darin enthalten sind.
- Tippen Sie hier hinter einem Video auf das Drei-Punkt-Menü, können Sie dieses mit "Aus "Playlist" entfernen" aus der Liste löschen.
Kurzanleitung: Desktop
- Öffnen Sie YouTube in Ihrem Browser und melden Sie sich dann mit Ihrem Google-Account an. Suchen Sie anschließend nach einem Video, das Sie zur Playlist hinzufügen möchten, und klicken Sie dort auf das Drei-Punkt-Menü. Wählen Sie dann "Zu Playlist hinzufügen" aus.
- Nun klicken Sie auf "Neue Playlist erstellen".
- Sie können anschließend einen Namen für Ihre Playlist festlegen. Außerdem haben Sie die Wahl, Ihre Playlist öffentlich oder privat zu machen.
- Klicken Sie anschließend auf "Erstellen".
- Fügen Sie dann weitere Videos hinzu, indem Sie einfach erneut das Drei-Punkt-Menü öffnen und nach "Zu Playlist hinzufügen" den Namen der Playlist wählen.
- Öffnen Sie nach der Erstellung Ihrer Playlist Ihre Mediathek, indem Sie auf das Burger-Menü oben links klicken und danach "Mediathek" auswählen.
- Sie sehen jetzt Ihre erstellen Playlists im gleichnamigen Abschnitt. Klicken Sie hier einfach auf eine gewünschte Playlist, um die Videos darin nacheinander wiederzugeben.
- Rechts vom Videoplayer sehen Sie eine Übersicht zu Ihrer Playlist, in der auch alle darin enthaltenen Videos aufgelistet sind. Wenn Sie hier neben einem Video auf das Drei-Punkt-Menü klicken, können Sie es mit "Aus Playlist entfernen" wieder aus der Liste löschen.
(isba)