YouTube-Untertitel erstellen - so klappt's
Wie Sie Untertitel zu YouTube-Videos hinzufügen können, erfahren Sie in diesem Tipp!
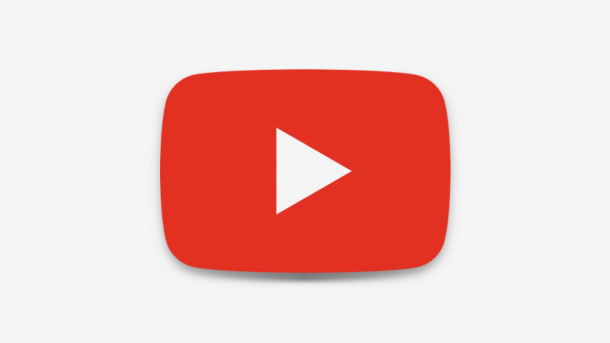
- Jonas Mahlmann
Untertitel können Personen, die taub oder schwerhörig sind oder eine andere Sprache sprechen, helfen, ein YouTube-Video besser zu verstehen. Oder man kann Videos ohne Ton auch in der Öffentlichkeit schauen. YouTube erstellt automatisch Untertitel für alle Videos, bei denen die Audioqualität gut genug ist. Das passiert einfach so im Hintergrund und Sie müssen keine weiteren Einstellungen treffen. Diese automatischen Untertitel sind aktuell in vielen Fällen aber noch nicht wirklich gut und verlässlich. Daher würden wir Ihnen empfehlen, eigene Untertitel zu Ihren Videos zu erstellen. Wie genau das geht, erfahren Sie in dieser Anleitung.
- So fügen Sie Untertitel beim Hochladen hinzu
- So fügen Sie im Nachhinein Untertitel zu einem Video hinzu
So fügen Sie Untertitel beim Hochladen hinzu
Folgen Sie der Schritt-für-Schritt-Anleitung oder sehen Sie sich die Kurzanleitung an.
YouTube: So fügen Sie Ihrem Video beim Hochladen Untertitel hinzu (7 Bilder)

1. Schritt:
So fügen Sie im Nachhinein Untertitel zu einem Video hinzu
Folgen Sie der Schritt-für-Schritt-Anleitung oder sehen Sie sich die Kurzanleitung an.
YouTube: So fügen Sie im Nachhinein Untertitel zu einem Video hinzu (6 Bilder)

1. Schritt:
Kurzanleitung: Untertitel beim Hochladen einfügen
- Öffnen Sie YouTube-Studio und melden Sie sich an.
- Klicken Sie oben auf „Erstellen“ und dann auf „Videos hochladen“.
- Wählen Sie eine Video-Datei aus, vergeben Sie ggf. einen Titel und eine Beschreibung und wechseln Sie oben zum Reiter „Video-Elemente“. Klicken Sie dort neben „Untertitel hinzufügen“ auf „Hinzufügen“.
- Sie können wählen, wie Sie die Untertitel einfügen möchten. Haben Sie das Transkript schon als Datei, können Sie auf „Datei hochladen“ klicken, auswählen ob Time Codes bereits enthalten sind und die Untertitel anschließend hochladen.
- Alternativ klicken Sie auf „Automatisch synchronisieren“, geben ein Transkript des gesamten Videos ein und YouTube synchronisiert den Text automatisch mit dem Video.
- Zuletzt können Sie die Untertitel auch manuell erstellen. Klicken Sie dafür auf „Manuell eintippen“ und geben Sie dann links das Gesagte als Text ein. Daneben können Sie die Time Codes festlegen, von wann bis wann der Text als Untertitel erscheinen soll. Um mehr Texteinblendungen hinzuzufügen, springen Sie rechts im Video an die entsprechende Stelle und klicken oben links auf „+ Untertitel“.
Kurzanleitung: Untertitel im Nachhinein einfügen
- Öffnen Sie YouTube-Studio und loggen Sie sich ein.
- Klicken Sie in der Seitenleiste auf „Inhalte“ und bei dem Video, das Sie bearbeiten möchten, auf das Stift-Symbol.
- Wechseln Sie oben zum Reiter „Video-Elemente“ und klicken Sie neben „Untertitel hinzufügen“ auf „Hinzufügen“.
- Wählen Sie aus, wie Sie die Untertitel hinzufügen möchten. Wenn Sie die Untertitel bereits als Datei erstellt haben, klicken Sie auf „Datei hochladen“, wählen aus, ob in der Datei bereits Time Codes enthalten sind und laden die Datei hoch.
- Klicken Sie auf „Automatisch synchronisieren“, um ein vollständiges Transkript des Videos einzugeben, das anschließend automatisch von YouTube mit dem Video synchronisiert wird.
- Alternativ können Sie Untertitel auch manuell erstellen. Klicken Sie dazu auf „Manuell eintippen“, geben Sie im linken Bereich den gesagten Text ein und legen Sie mit den Time-Codes fest, von wann bis wann der Untertitel zu sehen sein soll. Springen Sie dann im Video zur nächsten Stelle und klicken Sie oben links auf „+ Untertitel“, um die nächste Stelle abzutippen.
(joma)