ZIP-Archiv mit einem Passwort schützen? So geht's!
Sie möchten nicht, dass jeder auf Ihr ZIP-Archiv zugreifen kann und wollen es deshalb mit einem Passwort schützen? Wir zeigen Ihnen, wie es geht.
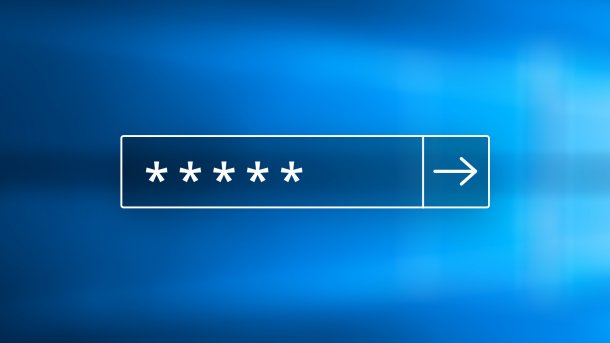
- Cornelia Möhring
Manchmal ist es notwendig, Dateien nicht einfach nur in einem Archiv zu komprimieren, sondern dieses Archiv auch mit einem Passwort zu schützen. So können Sie Dateien sicher und privat verwahren. Da dies nicht mit Windows 10 alleine möglich ist, müssen Sie sich ein Programm zur Kompression herunterladen. Zudem sollten Sie bedenken, dass es nicht möglich ist, ein bereits erstelltes Archiv mit einem Passwort zu versehen.
ZIP-Archiv mit Passwort schützen mithilfe von 7-Zip
Folgen Sie unserer Schritt-für-Schritt-Anleitung oder schauen Sie sich die Kurzanleitung an.
Hinweis: Mit diesem Passwort-Schutz müssen Sie Ihr ZIP-Archiv nicht bei jedem Öffnen neu entschlüsseln. Nachdem Sie Windows gestartet haben, müssen Sie das Passwort für die Dateien eingeben. Solange Sie sich nicht von Windows abmelden, müssen Sie das Passwort nicht erneut eingeben.
Es bleiben Ihnen nur zwei Möglichkeiten, um die ZIP-Datei permanent zu schützen: Entweder melden Sie sich nach Nutzung der Datei bei Windows ab. Oder Sie verlagern die Dateien nach dem Öffnen sofort in ein neues, mit Passwort geschütztes Archiv. Alternativ können Sie statt der ZIP-Verschlüsselung auch die 7z-Verschlüsselung verwenden. Hier wird der ganze Ordner direkt verschlüsselt, allerdings ist für ein Entschlüsseln auch wieder 7-Zip nötig.
Sie sollten darauf achten, dass mögliche nun durch den ZIP-Ordner verschlüsselten Dateien sich immer noch unverschlüsselt auf Ihrer Festplatte befinden könnten. So wird beim Zippen eines vorhandenen Ordners ein neuer Ordner erstellt. Löschen Sie dann einfach den alten Ordner, wenn Sie die Dateien auf Ihrem Rechner verschlüsselt benötigen. Wenn Sie etwa am Heimrechner mit unverschlüsselten Dateien arbeiten wollen und die verschlüsselte ZIP-Datei für unterwegs auf einem Stick benötigen, können Sie die unverschlüsselten Dateien natürlich beibehalten.
ZIP-Archiv Passwort (4 Bilder)

1. Schritt:
Nachdem Sie die Software installiert haben, können Sie beliebige Ordner in einem ZIP-Archiv komprimieren. Hierzu öffnen Sie durch einen Rechtsklick auf den Ordner das Menü, in welchem Sie über den Menüpunkt „7-Zip“ die oberste Option „Zu einem Archiv hinzufügen“ auswählen.
Hinweis: Windows 10 kann standardmäßig keine AES-Verschlüsselten ZIP-Dateien entschlüsseln bzw. öffnen. Dazu wird ein Programm wie 7-Zip empfohlen.
Wie Sie ein sicheres Passwort finden, erklären wir Ihnen in diesem Artikel.
Kurzanleitung
- Laden Sie sich ein passendes Programm herunter, wie etwa 7-Zip. Einen sicheren Download finden Sie hier: www.heise.de/download/product/7-zip-13139
- Klicken Sie mit der rechten Maustaste auf den zu archivierenden Ordner und wählen Sie die Menüpunkte „7-Zip“ und dann „Zu einem Archiv hinzufügen“ aus.
- Es öffnet sich ein neues Fenster, in welchem Sie nun im unteren rechten Bereich „Verschlüsselung“ ein Passwort und ein Verschlüsselungsformat einstellen können. Hier sollte das Format „AES-256“ gewählt werden, weil es als sicherer gilt.
- Achten Sie darauf, dass Sie oben links bei „Archivformat“ die richtige Dateiendung auswählen. Im Dropdown-Menü wählen Sie dazu die unterste Option „zip“ aus, wenn diese nicht schon ausgewählt ist.
- Klicken Sie nun auf „OK“, um den Ordner zu einem gesicherten ZIP-Archiv zu komprimieren.
(como)