Zugriff auf Festplatte verweigert - was tun?
Für eine Verweigerung des Zugriffes auf die Festplatte bei Windows kann es mehrere Gründe haben. Wir erklären, wie Sie dieses Problem beheben können.
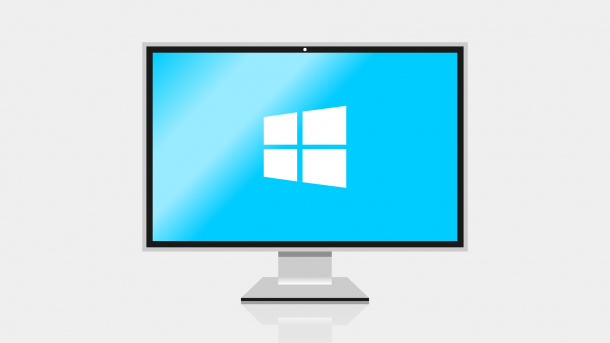
- Isabelle Bauer
Die Fehlermeldung "Auf C:\ kann nicht zugegriffen werden. Zugriff verweigert" kennen Sie? Dann ist Ihnen der Zugriff auf Ihre Festplatte verweigert. In Windows 10 und Windows 11 kann dies viele Gründe haben, aber zum Glück gibt es mehrere Lösungen, um das Problem zu beheben. In unserer Anleitung erklären wir Ihnen ganz genau, wie Sie vorgehen können.
- Warum ist der Zugriff verweigert?
- Berechtigungen für den Zugriff bekommen
- Festplatte auf Fehler überprüfen
Warum ist der Zugriff verweigert?
- Sind Sie kein Administrator und ist die Datei oder der Ordner einem anderen Benutzer zugeordnet, wird Ihnen der Zugriff darauf verweigert. Nur als Administrator kann man dieses Problem lösen.
- Wollen Sie auf eine System-Datei zugreifen, erhalten Sie auch hier die Fehlermeldung. Diese Dateien sind aus Sicherheitsgründen gesperrt und benötigen Administratorberechtigungen, damit die Dateien nicht einfach geändert werden können und einen Systemausfall zur Folge haben.
- Ist die Datei beschädigt, wird ebenfalls der Zugriff verweigert.
- Benutzen Sie eine externe Festplatte und haben diese unsachgemäß entfernt, könnte das die Festplatte beschädigt haben.
- In einigen Fällen kann auch ein Fehler auf der Festplatte zur Verweigerung führen.
Berechtigungen für den Zugriff bekommen
Wenn Sie Administrator sind, können Sie sich die Zugriffsberechtigungen erzwingen. Folgen Sie unserer Schritt-für-Schritt-Anleitung oder lesen Sie sich unsere Kurzanleitung durch.
Windows: Berechtigungen für Zugriff bekommen (7 Bilder)

1. Schritt:
Festplatte auf Fehler überprüfen
Wird die Zugriffsverweigerung auf die Festplatte durch einen Fehler verursacht, können Sie diesen beseitigen.
Windows: Festplatte auf Fehler überprüfen (2 Bilder)

1. Schritt:
Kurzanleitung: Zugriffsberechtigungen bekommen
- Machen Sie einen Rechtsklick auf den Ordner oder die Datei und wählen Sie "Eigenschaften" aus.
- Wechseln Sie anschließend zu "Sicherheit" und wählen Sie dort "Erweitert".
- Klicken Sie auf "Hinzufügen".
- Gehen Sie nun auf "Prinzipal hinzufügen", geben Sie den Benutzernamen ein und bestätigen Sie mit "OK".
- Öffnen Sie wieder die "Eigenschaften" und wechseln Sie zu "Sicherheit".
- Klicken Sie auf "Bearbeiten" unter "Gruppen- oder Benutzernamen".
- Aktivieren Sie abschließend die Option "Vollzugriff" und bestätigen Sie mit "OK".