iPhone-Klingelton selbst erstellen - so geht's
Sie haben die vorgegebenen iPhone-Klingeltöne satt und möchten lieber Ihre eigene Musik als Klingelton nutzen? So geht's:

- Katharina Witte
Seit es das iPhone gibt, stellt sich die Frage nach tollen, neuen Klingeltönen. Anders als viele andere Smartphone-Hersteller, die einfach die Verwendung einer MP3-Datei erlauben, hat Apple diesem Treiben nämlich - wie sooft - einen Riegel vorgeschoben. Klingeltöne müssen, so Apples Wunsch, käuflich im sogenannten „Tone Store“ erworben werden, einer speziellen Unterkategorie des iTunes-Stores. Die Preise sind exorbitant: Für eine Sekunde R2D2-Piepen werden zum Beispiel 99 Cent fällig – genau wie für alle anderen Klingeltöne. Das muss nicht sein: Wer ein wenig Arbeit nicht scheut, kann iPhone-Klingeltöne nämlich auch bequem aus seiner eigenen Musik- und Soundsammlung erstellen. Das geht mithilfe von iTunes oder direkt auf dem iPhone per App.
- Klingelton aus eigener Musik am iPhone erstellen
- Klingeltöne über iTunes erstellen
- Klingeltöne ohne iTunes direkt am iPhone mit Garage Band erstellen
- Klingeltöne wieder vom iPhone löschen
Klingelton aus eigener Musik am iPhone erstellen
Klingeltöne fürs iPhone können inzwischen auch ganz bequem am iPhone selbst erstellt werden. Allerdings verhindert Apples geschütztes Betriebssystem, dass diese direkt am iPhone als Klingelton eingesetzt werden können. Stattdessen muss iTunes am PC oder Mac als Zwischenstation herhalten. Zum Glück ist das nicht so kompliziert, wie es zunächst scheint:
iPhone-Klingelton aus eigener Musik am iPhone erstellen (9 Bilder)
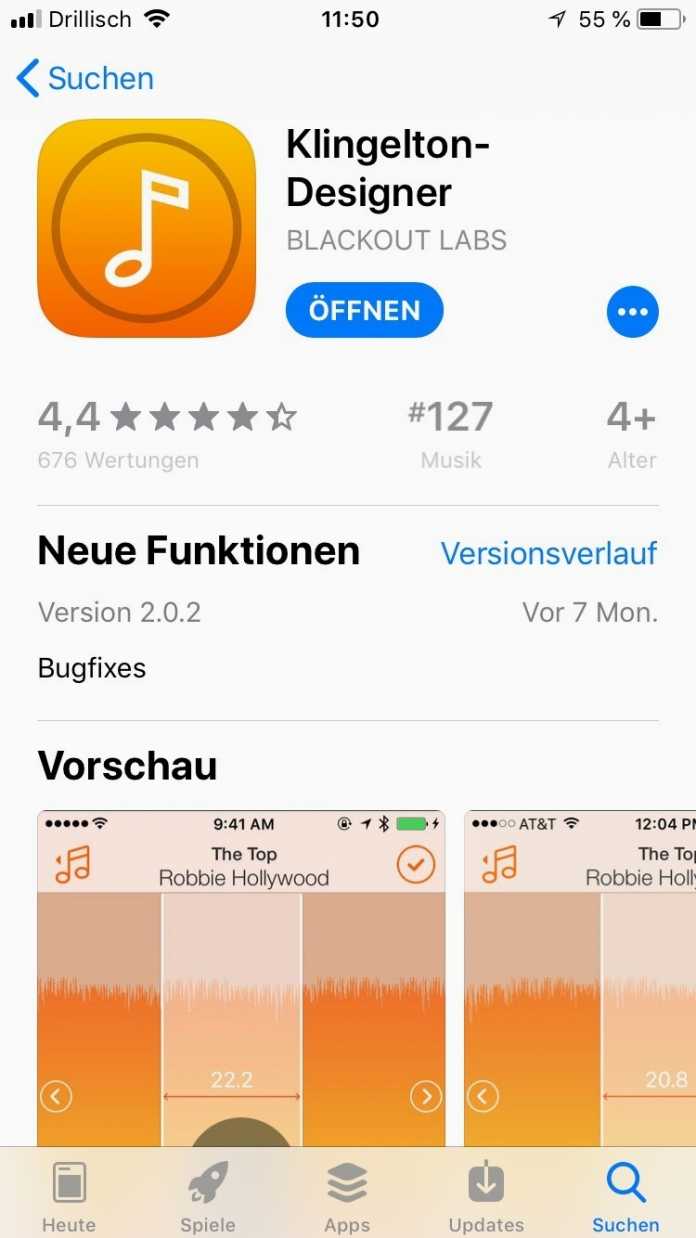
1. Schritt:
Klingeltöne auf’s iPhone übertragen
Die weitere Vorgehensweise ist jetzt etwas umständlich: Sie müssen den Song zunächst aus der Klingelton-Designer-App auf den Rechner holen und anschließend wieder auf das iPhone kopieren. Leider geht es nicht anders, da Apple die Klingelton-Funktion nach wie vor sehr stiefkindlich und mit Hinweis auf den eigenen Tone-Store behandelt. Übrigens können Sie auf diese Weise (ab Schritt 3) auch Töne aus anderer Quelle auf das iPhone übertragen.
Hinweis: An Macs nutzen Sie für die folgenden Schritte statt iTunes den Finder. Ihr iPhone wird Ihnen dort wie eine externe Festplatte in der Seitenleiste angezeigt.
Klingeltöne auf’s iPhone übertragen (6 Bilder)
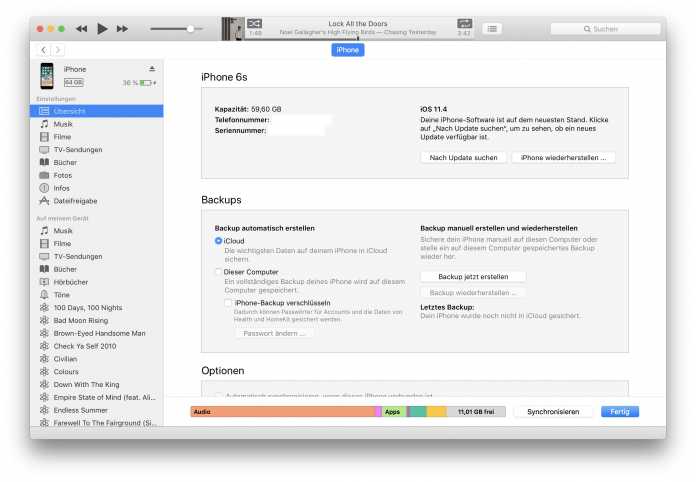
1. Schritt:
Klingeltöne über iTunes erstellen
Natürlich können Sie Klingeltöne auch bequem am Mac oder PC erstellen. Alles, was Sie dafür benötigen, ist iTunes. Anschließend können Sie den Klingelton auf das iPhone übertragen. Folgen Sie dazu unserer Schritt-für-Schritt-Anleitung, der Kurzanleitung oder dem Erklär-Video.
Hinweis: Es kann vorkommen, dass Sie in Schritt 3 nicht in AAC-konvertieren können. In diesem Fall müssen Sie erst etwas in den Einstellungen anpassen. Wie das geht zeigen wir Ihnen hier Schritt für Schritt oder hier als Kurzanleitung.
In einigen Fällen funktioniert das Kopieren von Klingeltönen mit iTunes auf ein iPhone derzeit leider nicht. Möglicherweise liegt das lediglich an einem Bug, der mit einer neuen iTunes- oder iOS-Version behoben wird. In der Zwischenzeit können Sie Klingeltöne aber weiter unkompliziert direkt an Ihrem iPhone erstellen: Entweder per Drittanbieter-App oder mit Apples Garage Band.
iTunes Klingelton erstellen (8 Bilder)

1. Schritt:
Video
Empfohlener redaktioneller Inhalt
Mit Ihrer Zustimmmung wird hier ein externes Video (Kaltura Inc.) geladen.
Ich bin damit einverstanden, dass mir externe Inhalte angezeigt werden. Damit können personenbezogene Daten an Drittplattformen (Kaltura Inc.) übermittelt werden. Mehr dazu in unserer Datenschutzerklärung.
Klingeltöne ohne iTunes direkt am iPhone mit Garage Band erstellen
Haben Sie keinen Computer mit iTunes zur Verfügung, können Sie einen Klingelton auch direkt auf dem iPhone erstellen. Das geht mit der kostenlosen App Garage Band von Apple. Möchten Sie ein Lied als Klingelton haben, müssen Sie dieses vorher entweder in Ihre persönliche Musik-Bibliothek kopiert haben - Apple Music oder Spotify können Sie dafür leider nicht nutzen. Alternativ reicht es aber schon, wenn Sie den Song als Datei in der Dateien-App des iPhones gespeichert haben.
Wie Sie mit Garage Band einen Klingelton direkt auf dem iPhone erstellen können, erfahren Sie in dieser Anleitung.
Klingeltöne wieder vom iPhone löschen
Falls Sie einen Klingelton wieder löschen möchten, ist das auch kein Problem. Allerdings müssen Sie dazu erneut iTunes verwenden und das iPhone anschließen: Wählen Sie in der Mediathek-Ansicht das iPhone aus und klicken Sie auf „Töne“. Hier sind alle selbst hinzugefügten Klingeltöne sichtbar. Löschen Sie den Ton, den Sie nicht mehr verwenden wollen, indem Sie ihn mit der rechten Maustaste anklicken und „Löschen“ wählen.
Kurzanleitung: Klingeltöne über iTunes erstellen
- Wählen Sie einen gewünschten Klingelton oder Song aus. Ist dieser kürzer als 39 Sekunden, lesen Sie bei Schritt 3 weiter. Ist dieser jedoch länger, müssen Sie ihn erst kürzen. Dazu öffnen Sie iTunes und machen einen Rechtsklick auf den Song. Wählen Sie dann "Titelinformationen" aus.
- Unter "Optionen" legen Sie bei "Start" und "Stopp" den Anfang und das Ende des Liedes fest. Klicken Sie dann auf "OK".
- Markieren Sie in iTunes nun den gewünschten Titel und klicken Sie oben links auf "Datei". Wählen Sie dann "Konvertieren" und "AAC-Version erstellen" an.
- iTunes erstellt nun eine neue Datei. Benennen Sie diese um, damit Sie sie nicht mit dem Original verwechseln. Machen Sie dann einen Rechtsklick darauf und wählen Sie "Im Windows Explorer anzeigen" oder "Im Finder anzeigen".
- Ändern Sie die Dateiendung nun von .m4a zu .m4r.
- Öffnen Sie iTunes wieder und schließen Sie Ihr iPhone an. Öffnen Sie dann links "Töne". Kopieren Sie den eben erstellten Klingelton mit [Strg] + [C] oder [Cmd] + [C] und fügen Sie diesen dann mit [Strg] + [V] bzw. [Cmd] + [V] in iTunes ein. Der Klingelton befindet sich dann auf Ihrem iPhone.
"AAC-Version erstellen" bei "Konvertieren" freischalten (Hilfe bei Schritt 3)
iPhone Klingelton iTunes AAC-Konvertierung (4 Bilder)
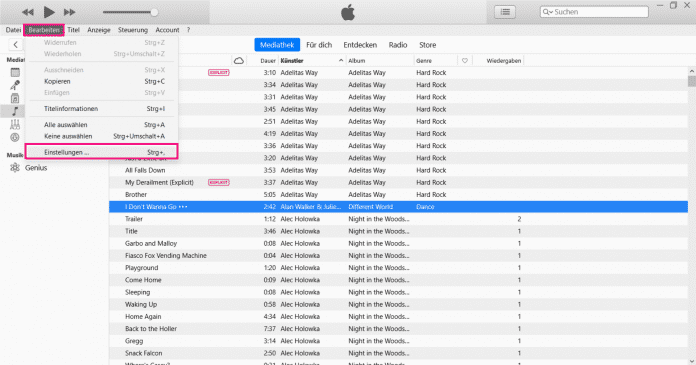
1. Schritt:
Kurzanleitung: "AAC-Version erstellen" bei "Konvertieren" freischalten (Hilfe bei Schritt 3)
- Öffnen Sie die Einstellungen von iTunes.
- Im Reiter "Allgemein" müssen Sie nun auf "Importeinstellungen..." klicken.
- Neben "Importieren mit:" finden Sie ein Dropdown-Menü. Wählen Sie hier "AAC-Codierer" aus und speichern Sie Ihre Einstellungen. Nun sollten Sie in Schritt 3 in der obenstehenden Anleitung in das AAC-Format konvertieren können.
(kawi)