iPhone: MAC-Adresse finden
Sie wissen nicht, wo Sie nach der MAC-Adresse Ihres iPhones oder iPads suchen sollen? Wir zeigen Ihnen, wo Sie fündig werden!

- Katharina Witte
Wenn Sie Ihr WLAN-Netzwerk nur für ausgewählte Geräte zulassen möchten, brauchen Sie die MAC-Adresse. Damit können Sie die Geräte dann einzeln im Router freischalten. Am iPhone gibt es mittlerweile zwei Arten von MAC-Adressen. Wir erklären beide in unserem Artikel und zweigen, wie Sie die MAC-Adressen Ihres iPhones oder iPads herausfinden.
- Was ist die MAC-Adresse?
- Die klassische MAC-Adresse beim iPhone finden
- Eine private MAC-Adresse beim iPhone finden
Was ist die MAC-Adresse?
Mit Apple hat die MAC-Adresse nichts zu tun – auch wenn es der Name zunächst vermuten lässt. Die Abkürzung "MAC" steht für "Media-Access-Control-Adresse". Es ist also eine Geräteadresse, die als eindeutiger Identifikator dient und für jedes Gerät auf der Welt einzigartig ist. Vor allem in Bezug auf WLAN-Netzwerke hat die MAC-Adresse eine wichtige Aufgabe: Der Router erkennt dadurch alle Geräte, die mit dem Netzwerk verbunden sind und kann dadurch auch Geräte ausschließen.
Um den Datenschutz zu verbessern gibt es an iPhones mittlerweile zwei Arten von MAC-Adressen: Erstens die normale klassische MAC-Adresse, die sich in der Regel nicht verändert. Wie Sie die klassische MAC-Adresse herausfinden, erfahren Sie an dieser Stelle weiter unten im Artikel.
Dadurch, dass sich die MAC-Adresse nicht verändert, entsteht allerdings ein Nachteil: Netzwerkanbieter oder Menschen, die den Netzwerkverkehr beobachten, können mit der Zeit Ihre Netzwerkaktivitäten oder Ihren Standort erfassen. Um den Datenschutz zu verbessern, gibt es seit iOS 14 private MAC-Adressen. Ihr iPhone erstellt dabei jedes mal eine neue private MAC-Adresse, wenn Sie sich mit einem neuen WLAN verbinden und verändert diese, wenn Sie 6 Wochen nicht mit dem Gerät verbunden sind.
Aus diesem Grund können sich die MAC-Adresse, die Ihnen an Ihrem Router für Ihr iPhone angezeigt wird, und die klassische MAC-Adresse Ihres iPhones unterscheiden. Wenn Sie die Geräte abgleichen möchten, müssen Sie die private MAC-Adresse für dieses spezifische Netzwerk verwenden. Wie Sie diese herausfinden, erfahren Sie weiter unten im Tipp.
Die klassische MAC-Adresse beim iPhone/iPad finden
Folgen Sie dazu unserer Schritt-für-Schritt-Anleitung oder schauen Sie sich die Kurzanleitung an.
MAC-Adresse beim iPhone finden (3 Bilder)
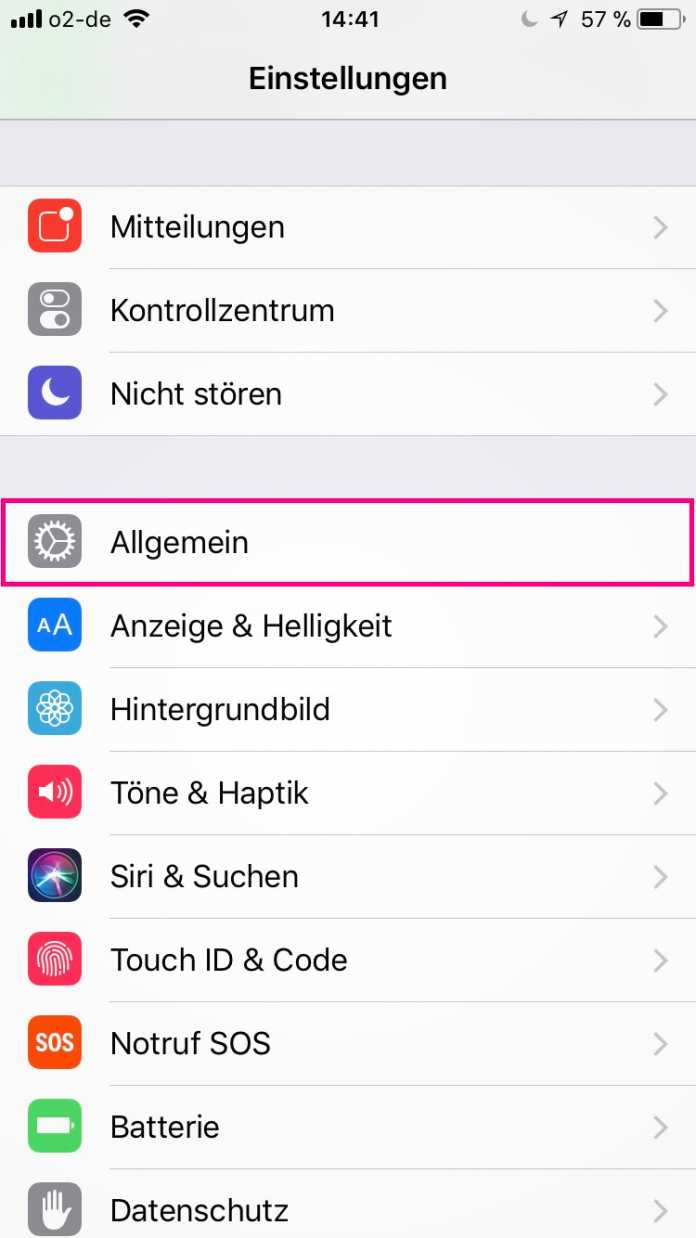
1. Schritt:
Eine private MAC-Adresse beim iPhone/iPad finden
Folgen Sie der Schritt-für-Schritt-Anleitung oder sehen Sie sich die Kurzanleitung an.
iPhone: Private MAC Adresse herausfinden (3 Bilder)

1. Schritt:
Tipp: Wenn Sie die private MAC-Adresse für ein Netzwerk deaktivieren möchten, können Sie im letzten Schritt einfach den Schalter neben „Private WLAN-Adresse“ deaktivieren.
Kurzanleitung: MAC-Adresse beim iPhone finden
- Öffnen Sie die Einstellungen auf Ihrem iPhone oder iPad.
- Unter "Allgemein" > "Info" > "WLAN-Adresse" finden Sie die MAC-Adresse Ihres Gerätes.
Kurzanleitung: Private MAC-Adresse für ein Netzwerk finden
- Tippen Sie in den Einstellungen des iPhones auf „WLAN“.
- Tippen Sie neben dem gewünschten Netzwerk auf das „i“-Symbol.
- Die private MAC-Adresse finden Sie neben dem Eintrag „Private WLAN-Adresse“.
(kawi)