Speicherplatz am MacBook erweitern
Mein MacBook Air hat nur 128 GByte Kapazität und ist ständig voll. Wie kann ich Speicherplatz freigeben?
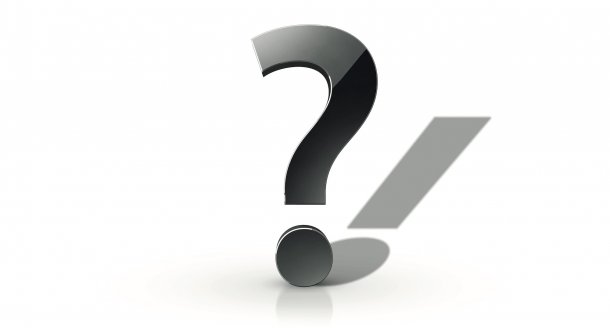
- Jeremias Radke
Für Besitzer älterer MacBook-Modelle wie MacBook Pro und MacBook Air, die bis 2015 hergestellt wurden, gibt es drei Optionen, die allerdings alle mit Kosten verbunden sind.
Am günstigsten wäre, Fotos-Mediathek, Schreibtisch und Dokumente-Ordner in Apples iCloud auszulagern. Dazu genügt der kostenlose Speicherplatz freilich nicht, auch das kleinste kostenpflichtige Speicherkontingent von 50 GByte ist dafür in der Regel zu knapp bemessen. Interessant wird es erst ab 200 GByte iCloud-Speicherplatz, der knapp 3 Euro pro Monat kostet.
Um iCloud-Speicherplatz zu erwerben, öffnen Sie über das Apfel-Menü (links oben) die Systemeinstellungen und klicken dort im Bereich iCloud erst auf "Verwalten", dann auf "Speicherplan ändern".
Wählen Sie den gewünschten Speicherplan aus und folgen Sie den weiteren Anweisungen. Anschließend wechseln Sie zurück in den iCloud-Bereich der Systemeinstellungen und setzen in den Optionen zu iCloud Drive einen Haken bei "Ordner "Schreibtisch" & "Dokumente"" sowie bei "Mac-Speicher optimieren". Bestätigen Sie die Einstellungen mit "Fertig".
Zurück in den iCloud-Einstellungen, klicken Sie nun auf "Optionen" bei Fotos, um dort die iCloud-Fotomediathek zu aktivieren. Starten Sie zuletzt noch die Fotos-App und drücken die Tastenkombination Cmd+, zum Öffnen der Fotos-Einstellungen. Im Reiter "iCloud" aktivieren Sie hier ebenfalls "Mac-Speicher optimieren".
iCloud-Daten besser auf dem Mac verwalten
Mit dem kostenlosen Programm iCloud Control (Download-Link) können Sie selbst bestimmen, welche Daten am Mac, nicht aber in der Cloud gelöscht werden sollen. Ebenso können Sie ausgewählte Dateien aus der iCloud herunterladen. Obendrein kopiert das Tool auf Wunsch einen Link zum öffentlichen Teilen einer Datei in die Zwischenablage. Einzelne Verzeichnisse kann man von der Cloud-Synchronisierung ausnehmen, indem man ihren Namen die Endung .nosync anhängt.
In der Fotos-App lassen sich zwar keine einzelnen Bilder, dafür aber ganze Foto-Alben dauerhaft lokal vorhalten. Dazu wählt man nach einem Sekundärklick darauf (Ctrl beim Klicken gedrückt halten) die Option "Originale auf diesen Mac laden". Mehr Tipps zu iCloud lesen Sie in unserem Artikel: iCloud einrichten und optimal nutzen: Die nützlichsten Tipps und Problemlösungen.
MacBook-Speichererweiterung per SD-Karte
Die zweite Lösung wäre, den SD-Kartensteckplatz zur Speichererweiterung zu nutzen – falls Ihr MacBook einen solchen noch besitzt. Mittels Micro-SD-Karten-Adaptern wie etwa dem Nifty MiniDrive, die kaum aus dem Kartenschaft hervorstehen, lassen sich zusätzlich beispielsweise 256 GByte Speicherplatz für etwa 80 Euro nachrüsten. Allerdings sind selbst neue Micro-SD-Karten deutlich langsamer als der intern verbaute Festspeicher und mehr als 512 GByte nicht möglich.
Schnelle und große SSD einbauen
Die nachhaltigste Option besteht im Austausch der intern verbauten SSD.
Mittels Adapter lassen sich in vielen MacBooks mittlerweile auch Standard-SSDs verbauen.
Für rund 80 Euro kann man so beispielsweise ein MacBook Air 2012 auf 512 GByte aufrüsten; in ein MacBook Air von 2015 passen sogar extrem schnelle NVMe-SSDs mit bis zu 2 TByte, was dann allerdings gleich mehrere Hundert Euro kostet. Für den Umbau müssen Sie die Bodenplatte entfernen, wozu Sie in der Regel einen Pentalope- P5-Schraubendreher (ca. 9 Euro) benötigen. Welche SSD in welches MacBook passt und wie der Einbau Schritt für Schritt gelingt, haben wir ausführlich bei Mac & i online beschrieben. Außerdem können Sie natürlich externe Laufwerke an den Mac anschließen, mehr dazu erfahren Sie im Artikel SSDs, Festplatten, Sticks & Co: Speichermedien für Macs und iPhones im Test. (jra)