Thunderbird-Adressbuch mit CardDAV synchronisieren
Sie möchten Ihre Kontakte auf allen Geräten haben? Wir zeigen, wie Sie auch in Thunderbird datenschutzfreundlich mit CardDAV synchronisieren.

- Michael Mierke
Wenn Kontakte auf allen Endgeräten aktuell gehalten werden sollen, greifen viele Benutzer zu kostenlosen Diensten von Google oder ähnlichen Diensten zurück. Solche Provider bieten Ihren Dienst zwar kostenlos an, sammeln aber bekanntermaßen Daten. Wenn Sie bereits eine Alternative wie OwnCloud, NextCloud oder Baikal haben, nutzen Sie CardDAV zum Abgleichen Ihres virtuellen Adressbuches. Aber auch Dienste wie GMX und web.de bieten inzwischen den Standard CardDAV an. Wie Sie Ihr Adressbuch auch in Thunderbird via CardDAV synchronisieren können, lesen Sie in diesen tipps+tricks.
So synchronisieren Sie Ihre Kontakte in Thunderbird mit CardDAV
Damit Sie Ihre Kontakte auch in Thunderbird nutzen und bearbeiten können, benötigen Sie kein weiteres Add-Ons. Folgen Sie unserer Schritt-für-Schritt-Anleitung oder schauen Sie sich die Kurzanleitung an.
CardDAV in Thunderbird nutzen (8 Bilder)
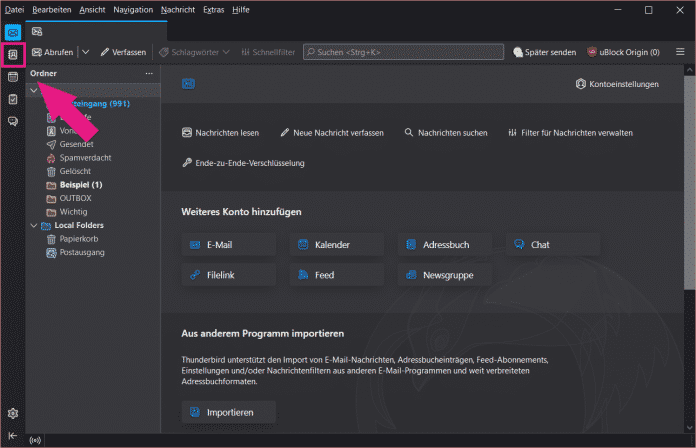
1. Schritt:
Kurzanleitung
- Starten Sie Thunderbird und klicken Sie dort in der Menüleiste links auf das zweite Symbol von oben, um Ihr Adressbuch zu öffnen.
- Klicken Sie nun oben links auf "Neues Adressbuch" und wählen Sie danach "CardDAV-Adressbuch hinzufügen".
- Anschließend geben Sie den Benuzternamen und die CardDAV-URL in die Textfelder ein. Möchten Sie zum Beipsiel Ihr Adressbuch mit Gmail, gmx oder einem weiteren ähnlichen E-Mail-Anbieter synchronisieren, so ist es ausreichend, wenn Sie einfach die zugehörige E-Mail-Adresse in das Feld für den Benuzternamen eingeben.
- Thunderbird sucht dann nach der Konfiguration für Ihre Eingabe. Geben Sie danach gegebenenfalls das benötigte Passwort ein.
- Sie können dann wählen, welche Adressbücher synchronisiert werden sollen. Klicken Sie nach der Auswahl aus "Weiter".
(mimi)