Let's MeeGo
Nur etwas mehr als drei Monate nach dem Zusammenschluss von Moblin und Maemo zu MeeGo haben Intel und Nokia erste Ergebnisse der Zusammenarbeit vorgelegt. Die MeeGo Edition für Netbooks will mit Schnelligkeit, guter Integration sozialer Netzwerke und einer benutzerfreundlichen Oberfläche punkten.
- Andrea Müller
Aktualisierte Version des Artikels aus c't 14/10, S. 78
MeeGo (5 Bilder)
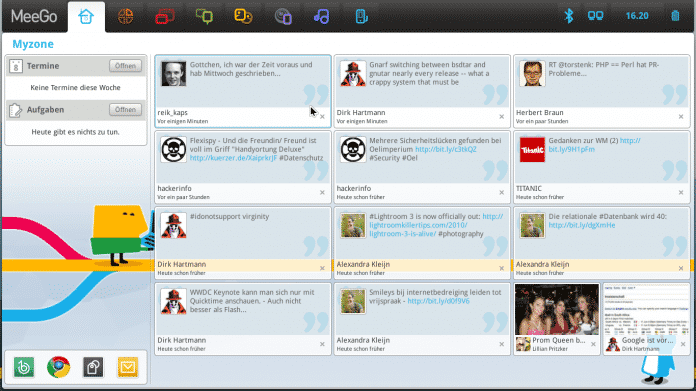
MeeGo-Desktop
Das MeeGo-Projekt unter Federführung der Linux Foundation, das erst im Februar aus dem Zusammenschluss von Moblin und Maemo entstand, soll zahlreiche Geräte und Hardware-Plattformen unterstützen, von Taschen-Computern über Netbooks und Handys bis zu internettauglichen Fernsehern oder Unterhaltungselektronik fürs Auto. Die vor kurzem erschienene Netbook-Edition ermöglicht es jedem, einen ersten Blick auf MeeGo zu werfen, da das System im Live-Betrieb von einem USB-Stick läuft -- allerdings bislang nur auf Rechnern mit Intels Atom- oder Core2-Prozessor sowie Intel-Grafik.
Installiert oder live
Auf der Projektseite stehen zwei Varianten des Systems in Version 1.0 zum Download bereit: Eine setzt auf Google Chrome als Browser, die andere bringt stattdessen die freie Spielart Chromium mit. Die Image-Dateien lassen sich unter Linux mit dd, unter Windows mit dem Programm Win32DiskImager eins zu eins auf einen USB-Stick schreiben, der dadurch bootfähig wird. Alle anderen Daten auf dem Stick werden dabei überschrieben.
Hat man den Stick als Boot-Device ausgewählt, erscheint beim Neustart der MeeGo-Startbildschirm, der neben dem Live-Betrieb auch die Installation anbietet. Zum Schnuppern und Testen, ob das System mit der eigenen Hardware zurecht kommt, ist der Start als Live-System empfehlenswert. MeeGo bootete vom Stick auf einem Dell Inspiron Mini mit einem Intel Atom N450 angenehm flott in unter 30 Sekunden bis zum Desktop.
Verwendet man das System im Live-Betrieb, muss man es nach dem Start zunächst auf Deutsch umstellen, was über einen Klick auf den roten Tab in der oberen Leiste und Auswahl des Eintrag "Einstellungen / Sprache" geht. Dort findet man auch andere Systemverwaltungswerkzeuge etwa zum Anpassen der Tastaturbelegung und zum Einrichten eines Druckers.
Installiert man das System, legt man die Sprache und Tastaturbelegung gleich bei der Installation fest. Die Entscheidung zur Installation sollte man sich allerdings gut überlegen, da der noch recht rudimentäre Installer keine NTFS-Partitionen verkleinern kann. Wer keine entbehrliche Datenpartition hat oder nicht zuvor mit einem anderen Tool für freien Plattenplatz sorgt, hat keine Chance, das System ohne Verlust eines installierten Windows auf die Platte zu bekommen.
Ist freier Platz vorhanden, gestaltet sich die Installation recht einfach: Nach Willkommensbildschirm und Spachauswahl hat man die Möglichkeit, Partitionen nach eigenen Wünschen anzulegen oder MeeGo auf dem vorhandenen freien Platz ein Standard-Layout anlegen zu lassen. Letzteres besteht aus Boot-, Root- und Swap-Partition. Eine separate Boot-Partition mit Ext3- oder Ext4-Dateisystem ist zwingend nötig, wenn Sie auf der Root-Partition das von MeeGo standardmäßig verwendete Dateisystem Btrfs verwenden: Von diesem kann der Bootloader Extlinux, eine Weiterentwicklung von Syslinux, den Kernel nämlich nicht laden.
Danach folgen noch die Auswahl von Tastatur und Zeitzone sowie das Einstellen der Uhrzeit und das Anlegen eines Benutzers. Dessen Passwort setzt der Installer automatisch auch als Root-Passwort ein. Danach kopiert er MeeGo auf die Festplatte ein und fordert zum Neustart auf. Als erste Amtshandlung sollten Sie das Upgrade auf Version 1.0.1 einspielen, das zahlreiche kleinere Fehler behebt und den Kernel auf Version 2.6.33.5 aktualisiert. MeeGo blendet automatisch am rechten unteren Bildschirmrand einen Dialog an, um das Upgrade zu starten.
Verspielte Oberfläche
Am stärksten fällt beim ersten Start die MeeGo-eigene, in mehrere Tabs untergliederte Oberfläche ins Auge. Bunt und fast Comic-artig wirkt das auf Anhieb sympathisch, doch dass verspielt nicht gleichzeitig kinderleicht heißt, merkt man spätestens, wenn man versucht, hinter die Bedeutung der einzelnen Icons zu kommen. Dass sich hinter dem Tab mit den Noten die Musiksammlung und hinter dem Briefumschlag das Mail-Programm verbirgt, mag man noch erraten -- die Funktion der anderen Symbole offenbart sich nur über deren Tooltip.
Nach dem ersten Start des Systems enthält die Übersichtsseite namens Myzone links am Bildschirmrand den Schnellzugriff auf Termine und Aufgaben; ein Klick auf "Öffnen" startet die passende Komponente des Personal Information Managers Evolution. Hinterlegt man dort einen Termin oder Todo-Listen-Eintrag, zeigt MeeGo ihn auf der Übersichtsseite an. Ein anderer Weg zu den Terminen führt über einen Klick auf die Uhr oben rechts im Panel.
Über die Tabs oben links im Panel wechselt man zwischen einzelnen Seiten hin und her, wie man es von Smartphone-Oberflächen kennt: unter anderem zu den installierten Anwendungen und den Zonen, wobei es sich um virtuelle Desktops handelt, auf denen man seine Fenster verteilen kann. Standardmäßig legt MeeGo für jedes neu gestartete Programm einen eigenen virtuellen Desktop an.
Hinter dem Mobiltelefon-Icon findet man nicht nur die angeschlossenen Geräte, wie der Tooltip vermuten lässt, sondern auch Verknüpfungen zu den persönlichen Verzeichnissen, über die man den Dateimanager Nautilus startet. Außerdem kann man dort die Lautstärke anpassen, sich über den Füllstand der Festplatte und den Ladestand des Akkus informieren.
Angeschlossene Geräte wie USB-Sticks, Kameras und MP3-Player erscheinen auf der rechten Seite. Dort haben die Entwickler eine Komfortfunktion eingebaut: Schließt man ein Massenspeicher-Gerät an, erscheint ein Button, über den man Multimedia-Dateien importieren kann. Nach der Auswahl des Quellverzeichnisses packt der Assistent die Fundstücke in die Verzeichnisse Musik, Bilder und Videos. So importierte Audio-Dateien erreicht man nicht nur über den Dateimanager, sondern auch über den Noten-Tab. Sind die Stücke mit ID3-Tags zu Interpret und Titel versehen, wird automatisch auch das passende Album-Cover heruntergeladen.