Toolbox: PDF-Werkstatt mit PDFsam
"PDF Split and Merge" – kurz PDFsam – hilft beim Zerlegen, Umsortieren und Zusammenbauen von PDF-Dokumenten mit beliebigem Umfang. Das plattformunabhängige Java-Programm erfordert lediglich eine Java-Laufzeitumgebung.
- David Wolski
Wenn ein zu umfangreiches PDF-Dokument vor dem Ausdruck oder vor dem Verschicken per Mail Aufräumarbeiten erfordert, ist PDFsam 2.2.1 das passende Werkzeug: Die Java-Anwendung bietet eine gut ausgestattete Werkstatt, um PDF-Dateien zu zerlegen, deren Seiten neu zu sortieren und zu neuen Dokumenten zusammenzufügen.
Das Open-Source-Programm steht für Linux, Mac OS und Windows zur Verfügung und ist mit der Java 2 SDK Standard Edition 1.4.2 entwickelt. PDFsam stellt keine großen Ansprüche und läuft überall, wo eine Java Virtual Machine installiert ist. Dabei kommt das Tool sowohl mit der OpenJDK-Runtime klar als auch mit der originalen Java-Laufzeitumgebung von Oracle.
PDFsam (5 Bilder)
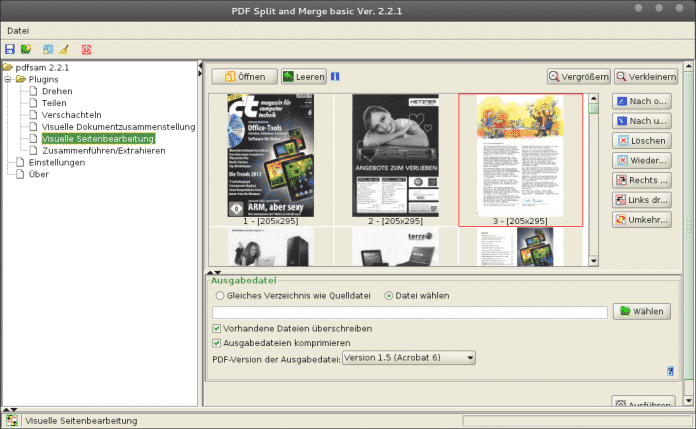
Visuell umbauen
Installation und Einrichtung
PDFsam hat bereits einige Jahre auf dem Buckel und auch die letzte stabile Version 2.2.1 ist bereits 24 Monate alt. Wer OpenSuse einsetzt, findet eine aktuelle Version von PDFsam für die Versionen 11.4, 12.1 und 12.2 im Build Service. Bei Debian und Ubuntu hat es das Programm zwar in die Repositories geschafft, doch die Versionsnummer ist hier bei 1.1.4 stehen geblieben. Um auch neuere Funktionen nutzen zu können, empfiehlt sich deshalb die manuelle Installation der aktuellen PDFsam-Version.
Zunächst sollte man prüfen, ob eine Java-Laufzeitumgebung (JRE) installiert ist, beispielsweise auf der Konsole mit dem Aufruf von
java -versionIst eine JRE installiert, meldet sie sich brav mit Namen und Versionsnummer.
Das Zip-Archiv von der Download-Seite entpackt man am besten in ein eigenes Unterverzeichnis, beispielsweise /opt/pdfsam; ohne Root-Rechte tut es auch ein Ordner im eigenen Home-Verzeichnis.
Erfreulicherweise bring PDFsam ein Start-Skript für den einfachen Aufruf über die Shell und die Verknüpfung in einem Anwendungsmenü mit. Zunächst muss man das Skript mit
sudo chmod +x /opt/pdfsam/bin/run.sh
ausführbar machen, danach lässt sich PDFsam mit dem Befehl
/opt/pdfsam/bin/run.sh
oder einer passenden Verknüpfung auf dem Desktop starten.
Für Windows-Systeme steht eine Exe-Datei zur Verfügung. Die simple Installationsroutine möchte huckepack eine Browser-Toolbar von AVG mitinstallieren, was sich aber über die „Custom Installation“ verhindern lässt. Der Installer prüft nicht, ob eine Java-Laufzeitumgebung verfügbar ist, dafür muss der Anwender oder die Anwenderin selbst sorgen. Mac-Nutzer können ein Dmg-Archiv herunterladen.
Oberfläche und Funktionen
Nach dem Start präsentiert PDFsam eine schlichte Oberfläche mit eigenwilliger Aufteilung: Die Seitenleiste links enthält eine Liste mit den Menüfunktionen. Das Programm ist modular aufgebaut, Funktionen sind als Plug-ins integriert. Die Oberfläche lädt alle Plug-ins und zeigt diese in einer Baumstruktur, die auch als Menü dient. Dass es sich um ein Java-Tool handelt, sieht man dem Programm leider auch an – einen Schönheitswettbewerb wird die mit Swing geschriebene Oberfläche nicht gewinnen. Damit sich PDFsam optisch besser in den Desktop integriert, kann man links über den Punkt "Settings" ein einfaches Farbschema zuweisen. Hier lässt sich PDFsam auch auf Deutsch umschalten, was allerdings einen Neustart der Anwendung erfordert.
Die Bearbeitungsfunktionen für PDFs finden sich unterhalb von „Plugins“. Zum Aufteilen einer PDF-Datei dient das Plug-in "Teilen". Nach einem Klick lässt sich im rechten Fensterteil eine Datei auswählen. PDFsam kann das Dokument beispielsweise in Einzelseiten zerlegen oder bei bestimmten Seitennummern unterteilen. Unter "Zielverzeichnis" wird der Ausgabepfad festgelegt, danach startet ein Klick auf den Button "Ausführen" ganz unten die Aktion.
Über den Menüpunkt "Zusammenführen/Extrahieren" fasst PDFsam mehrere ausgewählte Dokumente zu einem neuen PDF zusammen. Rechts im Fenster wählt man dazu wieder die gewünschten Dateien aus, wobei sich die Reihenfolge der Dokumente mit den Schaltflächen seitlich neben der Liste festlegen lässt.
Die Plug-ins "Visuelle Dokumentenzusammenstellung" und "Visuelle Seitenbearbeitung" ermöglichen das visuelle Arbeiten. PDFsam zeigt dann alle Seiten eines geladenen Dokuments als Vorschaubilder. Der Punkt "Visuelle Seitenbearbeitung" bietet an, einzelne Seiten in einem PDF mit der Maus neu anzuordnen und zu löschen. Mit "Visuelle Dokumentenzusammenstellung" lassen sich Seiten aus mehreren geladenen Dokumenten einfach per Drag and Drop zu einem neuen PDF zusammenfügen. Weitere Plug-ins, die ab Version 2.2.1 enthalten sind, bieten Funktionen zum Drehen von Seiten und Verschachteln von PDF-Dokumenten.
PDFsam Enhanced
Neben der Standardausführung des Programms gibt es mit PDFsam Enhanced eine erweiterte Version mit zusätzlichen Funktionen. PDFsam Enhanced steht ebenfalls unter der GPL 2 und ist im Quellcode frei erhältlich. Die fertig kompilierte Version ist allerdings Donationware: Ein Binary gibt es gegen eine Spende von mindestens einem US-Dollar an den Entwickler. Dafür erhält man zudem einen Windows-Installer sowie Zugang zu den Support-Foren.
Die erweiterte Programmversion bearbeitet auch Metadaten eines Dokuments wie Autor, Titel, Betreff und Schlüsselwörter. Zudem kann PDFsam Enhanced eine Fußzeile, Deckblatt und Anlagen hinzufügen sowie Dokumente verschlüsseln (RC40, RC128, AES128) und entschlüsseln. Eine Gegenüberstellung der beiden Programmversionen liefert die Projekt-Webseite.
PDFsam Enhanced kompilieren
Mit etwas Erfahrung lässt sich PDFsam Enhanced aus dem Quellcode kompilieren. Dazu ist ein komplettes Java Development Kit (JDK) (unter Ubuntu sind das die Pakete openjdk-6-jre, openjdk-6-jdk, openjdk-6-source und openjdk-6-jre-lib) sowie das Java-Build-Tool ant nötig.
Das Quellcode-Archiv von PDFsam Enhanced wird beispielsweise nach ~/pdfsam-enhanced entpackt. Es enthält 23 Zip-Dateien, die ebenfalls entpackt werden müssen – der Befehl
find . -name "*.zip" -exec unzip '{}' \;
erledigt das in einem Rutsch.
Bevor es ans Kompilieren geht, muss noch die Datei build.properties im Unterverzeichnis pdfsam-maine/ant/ des PDFsam-Enhanced-Verzeichnisses angepasst werden. Die drei ersten Definitionen pdfsam.deploy.dir, workspace.dir und build.dir müssen auf passende Pfade verweisen, beispielweise mit dieser Konfiguration:
pdfsam.deploy.dir=../build/pdfsam-basic
workspace.dir=../
build.dir=../build
Als nächstes wechselt man auf der Konsole in das Unterverzeichnis pdfsam-maine/ant/ im Quellcode-Verzeichnis, wo der Aufruf
ant
das Kompilieren startet. Mit der oben angegebenen Beispielkonfiguration liegt das kompilierte Programm anschließend im Unterverzeichnis build/pdfsam-maine/release/dist/pdfsam-enhanced/. Danach muss das Startskript build/pdfsam-maine/release/dist/pdfsam-enhanced/bin/run.sh noch ausführbar gemacht werden, dann kann es zum Starten des Programms verwendet werden.
Fazit
PDF Split and Merge zerlegt PDF-Dokumente, sortiert deren Seiten neu oder erzeugt neue Dokumente aus einzelnen PDF-Seiten. Die zunächst etwas abschreckende Oberfläche erfüllt ihren Zweck und bietet nach kurzer Eingewöhnungszeit schnell und unkompliziert Zugriff auf alle wichtigen Programmfunktionen. Eine ausführliche Dokumentation mit Tutorials liegt in mehreren Sprachen vor. Auch das Kompilieren der erweiterten Programmversion PDFsam Enhanced ist nicht sonderlich kompliziert. Wer das Programm mit dem Windows-Installer einrichtet, muss darauf achten, sich keine unerwünschte Browser-Toolbar einzufangen. (lmd)