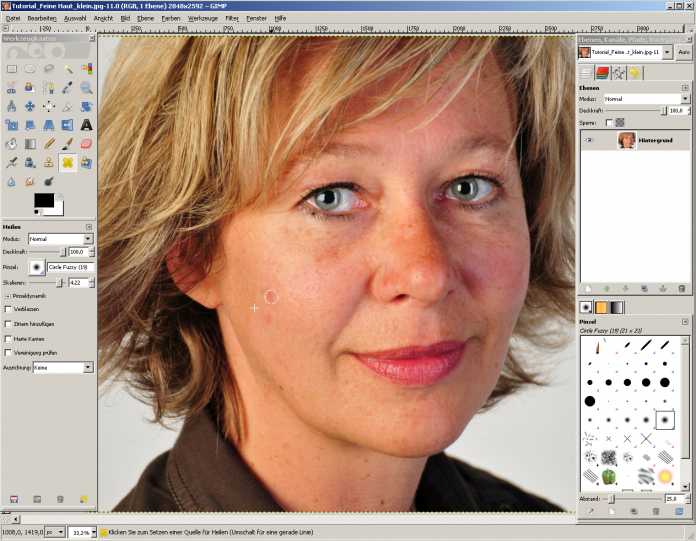Workshop: Portrait-Hautretusche
Gerade auf Fotos fällt grobporige Haut oft unangenehm ins Auge. Die Retusche ist allerdings eine knifflige Angelegenheit. Das Tutorial zeigt ihnen Schritt für Schritt, wie sie mithilfe von Gimp und Photoshop zu einem vorzeigbaren Ergebnis kommen.
- Thomas Hoffmann
- Rebecca Stolze
Feine Haut mit Gimp 2.6
Unser Beispielfoto wirkt stark gesättigt, bei der nachfolgenden Behandlung würden kräftige Hauttöne zu stark hervorgehoben und zu einem unnatürlichen Ergebnis führen. Daher reduzieren wir erst die Sättigung des Rotkanals um -20.
Diese Behandlung ist vom Motiv abhängig und nicht zwingend nötig.
Da das Erstellen feiner Haut tatsächlich über Weichzeichnen funktioniert, sollten auffällige Hautunreinheiten vorab mit dem Pflaster bearbeitet werden. In diesem Fall haben wir auch die Augenpartie bearbeitet. Anders als im vorangegangenen Tutorial „Retusche von Augenringen“ eignet sich die darin vorgestellte Abwedel-Methode hier nicht, sondern nur bei dunklen Augenringen.
Das Pflastersymbol im Werkzeugkasten anklicken. Grobe Hautunreinheiten wie Pickel werden korrigiert, indem eine Referenzfläche mit gedrückter Strg-Taste angeklickt und danach auf die zu behandelnde Fläche geklickt wird (ohne Strg-Taste).
Die so behandelte Ebene duplizieren. Dafür hat man zwei Möglichkeiten – Entweder dupliziert man die Ebene über die obere Navigationsleiste Ebene -> Ebene duplizieren. Da im Folgenden viel mit den Ebenen gearbeitet wird, ist die beste Methode den Ebenendialog geöffnet zu haben und die Ebene entweder mit Rechtsklick auf das Original zu duplizieren, oder über das kleine Symbol unterhalb.
Die neue Ebene mit dem Gaußschen Weichzeichner behandeln. Dafür in der oberen Navigationsleiste Filter –> Weichzeichnen –> Gaußscher Weichzeichner anklicken. Ein Fenster mit den Filteroptionen öffnet sich – hier einen Radius von 120 × 120 Pixel einstellen. Als Methode sollte IIR gewählt werden.
Den Modus der kopierten und extrem weichgezeichneten Ebene jetzt auf „Nur Abdunkeln“ einstellen. Die ursprüngliche Hintergrund-Ebene erneut duplizieren. Auch auf diese Ebene wird der Gaußsche Weichzeichner angewendet, allerdings mit einem Radius von 180 × 180 Pixel. Diese Ebene erhält den Modus Nur Aufhellen.
Jetzt kommt ein kniffliger Teil der Bearbeitung – das Einstellen der Deckkraft der beiden weichgezeichneten Ebenen. Auf jeden Fall sollte die Nur Abdunkeln-Ebene eine geringere Deckkraft als die Nur Aufhellen-Ebene erhalten. Die richtige Kombination findet sich allerdings nur beim Ausprobieren. Im vorliegenden Fall haben wir für die Abdunkeln-Ebene eine Deckkraft von 50 Prozent gewählt, während wir der Aufhellen-Ebene eine Deckkraft von 60 Prozent verpassten.
Jetzt die Hintergrundebene ausblenden, indem im Ebenendialog auf das Augensymbol geklickt wird. Eine der weichgezeichneten Ebene markieren und über Rechtsklick eine neue Ebene aus Sichtbarem erstellen. Jetzt können die beiden duplizierten Ebenen („Dunkel“ und „Hell“) über Klick auf das Augensymbol ausgeblendet werden.
Mithilfe eines Rechtsklicks auf die „Sichtbar“-Ebene muss jetzt eine Ebenenmaske hinzugefügt werden. Die sollte den Modus Weiß (volle Deckkraft) haben. Jetzt die Stellen, die scharf sein sollten (zum Beispiel: Augen, Mund, Haare) mit dem Pinsel schwarz übermalen. Zu guter Letzt ist nur noch die Haut weichgezeichent – über die Deckkraft der Sichtbar-Ebene kann der Effekt noch abgeschwächt werden; je nachdem wie natürlich das Ergebnis sein soll.
Die Arbeitsschritte in Bildern
Gimp: Schritt für Schritt zu feiner Haut (16 Bilder)