Panoramabilder selber machen
Um Panoramafotos zu erstellen, genügt heutzutage ein Smartphone. Wir zeigen, wie Sie dabei vorgehen und wie Sie die Panoramen auch in Facebook und Google+ eindrucksvoll präsentieren.

- Jan-Keno Janssen
Panoramabilder selbst anzufertigen, ist recht einfach: Man fotografiert die Landschaft, den Marktplatz oder das Gebäude nach und nach in Einzelbildern und dreht die Kamera zwischen den Aufnahmen so weit, dass sich die Einzelaufnahmen um etwa 20 bis 30 Prozent überlappen. Diese werden anschließend mit geeigneter Software zu einem Bild im Breitformat zusammengesetzt.
Um solche Bilder zu erzeugen, braucht man keine teure Fotoausrüstung: Schon mit einem Smartphone erzielt man erstaunlich gute Ergebnisse, die man auch in sozialen Netzwerken wie Facebook oder Google+ präsentieren und Freunde damit beeindrucken kann. Wie das funktioniert, zeigen wir im Folgenden.
Panoramabilder mit dem Smartphone
Auf Smartphones mit Android oder iOS ist nicht einmal spezielle Software nötig, da in die Standard-Kamera-Apps mittlerweile mit einem Panorama-Modus ausgerüstet sind. Nach Auslösen des ersten Bildes zeigen die Apps auf dem Display an, in welche Richtung und wie weit man das Smartphone drehen muss. Sobald die ideale Überlappung erreicht ist, lösen sie das Foto automatisch aus. Ist das Motiv fertig erfasst, werden die Einzelbilder automatisch zum fertigen Panoramafoto zusammengesetzt.
Trotz der Anweisungen und Hilfestellungen sollte man das Fotografieren ein bisschen üben, was dann aber eine bessere Qualität liefert. Da die Kamera im Idealfall genau an der optischen Achse zu rotieren ist, sollte man das Smartphone auf keinen Fall mit ausgestreckten Armen, sondern möglichst nahe am Kopf halten. Beim Fotografieren sollte man außerdem auf möglichst gleiche Lichtverhältnisse achten. Zwar versuchen die Apps, Helligkeitsunterschiede zwischen den Einzelaufnahmen auszugleichen. Bei starken Schwankungen funktioniert das aber selten perfekt. Insbesondere sollte man möglichst Gegenlicht vermeiden. Für komplette 360-Grad-Panoramen ist die Mittagszeit ideal, da die Sonne dann am Höchsten steht. Bei Teilpanoramen ist das nicht so wichtig und es reicht, wenn die Sonne von hinten scheint. Außerdem sollte man auf Menschen, Tiere und Autos achten und möglichst vermeiden, dass sie sich während der Aufnahmen durch das Motiv bewegen. Andernfalls erscheinen sie im Panoramabild als durchsichtige Geister.
Panoramafotos für VR-Brillen
Auf PC-Headsets wie Oculus Rift oder HTC Vive als auch für mobile VR-Brillen wie Gear VR oder Google Cardboard oder Klone wirken Panoramabilder noch beeindruckender als auf Smartphone-Display oder PC-Bildschirm, auch wenn es sich genau genommen nicht um echte Virtual Reality handelt. Man kann sich zwar umschauen, aber die Kopfposition bleibt immer an der Stelle, wo die Kamera stand. Rumlaufen und interagieren: Fehlanzeige. Dazu reicht das Smartphone und die passende App, die es kostenlos gibt.
Extrem simpel funktioniert zum Beispiel die App "Google Cardboard Camera" für Android und iOS. Hier drückt man den Auslöser, macht eine langsame Pirouette – und schon baut die App ein 360-Grad-Foto zusammen. Das Bild ist allerdings kein echtes Kugelpanorama (360 x 180 Grad), sondern nur ein zylindrisches 360-Grad-Panorama. Oben und unten fehlt also etwas vom Bild. Während des Fotografierens schaltet die App auch das Mikrofon ein, sodass man den Ort nicht nur visuell, sondern auch akustisch konserviert.
Abgespielt wird die Ton-Aufnahme übrigens nur, wenn man sich das 360- Grad-Foto in der Cardboard-Camera-App mit einem Smartphone-VR-Viewer à la Google Cardboard anschaut. Will man das Bild mit der Gear VR, Oculus Rift oder HTC Vive begucken, bleibt es stumm. Die "-.vr.jpg"-Dateien, die die Google-Cardboard- Camera-App schreibt, lassen sich jedoch mit der Web-App "Cardboard Camera Toolkit" auseinanderbauen, heraus kommen zwei JPEG-Fotos (linkes und rechtes Auge) sowie eine MP4-Audiodatei.
Steht einem der Sinn nach einem echten Kugelpanorama, wird man ebenfalls im Hause Google fündig: PhotoSphere hieß die Funktion dort ursprünglich, ist aber unter diesem Namen nur noch auf Nexus-Geräten in der bordeigenen Kamera-App auffindbar. Auf anderen Mobilgeräten findet sich die praktische Kugelpanorama-Funktion innerhalb der Google-Street-View-App (für Android und iOS). Um die Kamera-Funktion zu aktivieren, tippt man erst auf das +-Symbol unten rechts und dann auf "Kamera".
Das Anfertigen von PhotoSpheres fällt im Vergleich zu den schmalen 360-Grad-Panoramen der Cardboard-Camera-App etwas komplizierter und zeitaufwendiger aus, weil man hintereinander in alle Richtungen manuell ein Foto machen muss; was ein paar Minuten dauert. Das Ergebnis ist aber häufig deutlich besser. Wichtigster Tipp: Je dichter man die Kamera beim Fotografieren der Einzelaufnahmen ans Gesicht hält, desto besser gelingt der App am Ende das Stitching. Die Positionen der Einzelaufnahmen gibt die App durch gelbe Punkte vor. Die besten Erfahrungen haben wir damit gemacht, das Kugelpanorama in horizontalen Bahnen abzuknipsen.
Rundum-Fotos auf Facebook und Google+
Auch in sozialen Netzwerken wie Facebook und Google+ stoßen Panoramabilder auf großes Interesse. Umgucken kann man sich darin nicht nur mit Maus oder Finger. Facebook wertet in seinen Mobil-Apps für Android und iOS mittlerweile auch die Lagesensoren aus, sodass man sich auch durch Schwenken des Mobilgeräts im Bild umsehen kann.
So gut wie alle 360-Grad-Fotos und -Videos stecken als flache Bilder (Fachleute sprechen auch von Rektangularprojektion) in konventionellen Datei-Formaten (also JPG, MP4 usw.). Facebook und Co. benötigen spezielle Metadaten, um das Rundum-Foto richtig zu erkennen. Fehlen die Daten, wird das Foto einfach unverarbeitet dargestellt. Einen übergreifend akzeptierten Standard für diese Metadaten gibt es zurzeit noch nicht.
Facebook regelt den Datei-Check quick and dirty – und lässt sich zum Beispiel schon durch einfache Metadaten-Manipulation davon überzeugen, ein 360-Grad-Foto vor sich zu haben. Man benötigt lediglich ein beliebiges JPEG im Seitenverhältnis 2:1. Ansonsten sind nur die EXIF-Felder "Make" (Kamerahersteller) und "Model" (Kameramodell) relevant. Hier sucht Facebook nach bekannten 360-Grad-Kameramodellen. Trägt man im ersten Feld beispielsweise "RICOH" und im zweiten "RICOH THETA S" ein, wird das Bild sofort von Facebook als 360-Grad-Foto erkannt. Das Modifizieren der Metadaten klappt unter Windows einfach mit einem Rechtsklick aufs JPG und dann Eigenschaften/Details. Unter Linux und OS X kann man ExifTool verwenden.
Die 360-Grad-Ansicht funktioniert, wenn man Facebook am Desktop-Rechner oder unter iOS und Android die Facebook-App nutzt. Innerhalb der Panoramen bewegt man sich mit dem Mauszeiger, mit Wischen oder mit Kippbewegungen des Mobilgerätes. Interessante Beispiele von 360-Grad-Fotos liefert unter anderem die Facebook-Seite der International Space Station.
Google identifiziert 360-Grad-Fotos etwas eloquenter: Die Cardboard-Camera- und Street-View-Apps schreiben detaillierte "GPano"-Metadaten in die von ihnen generierten JPEGs, unter anderem sogar die sogenannten Eulerwinkel, die die genaue Ausrichtung des Panoramas definieren. Die Metadaten werden von Google+ erkannt, aber auch Facebook merkt nach dem Hochladen inzwischen automatisch, dass es sich um ein von Google getaggtes 360-Grad-Foto handelt. Eine genaue Definition der Metadaten findet sich im Entwicklerbereich auf der Google-Website.
Panoramafotos mit PC-Software
Mobile Panorama-Apps arbeiten schnell und erledigen alles automatisch, erzeugen aber gelegentlich Fehler, die bei genauem Betrachten auffallen. Da man nicht manuell eingreifen kann, lassen sich schiefe Fassaden, kippende Horizonte oder durchsichtig dargestellte Menschen und Tiere nicht korrigieren.
Solch kritisches Fotomaterial setzen Stitcher für den PC meist besser zusammen. Die Einzelfotos selbst kann man auch mit dem Smartphone oder einer Kompaktkamera aufnehmen, muss das aber ohne den Panorama-Modus erledigen, da die Apps die Einzelfotos nicht als separate Dateien speichern. Während der Aufnahmen mit der üblichen Kamera-App muss man also selbst darauf achten, dass sich die Einzelbilder um 20 bis 30 Prozent überlappen und das Smartphone oder die Kamera nicht nach oben oder unten schwenkt.
Die beiden kostenlosen Programme AutoStitch und Microsofts Image Composite Editor (ICE) setzen die Einzelfotos vollautomatisch zusammen und erzielen meist schon perfekte Ergebnisse. Für AutoStitch muss man die Einzelbilder eines oder mehrerer Panoramen lediglich in ein Verzeichnis kopieren. Nach Auswahl des Verzeichnisses ermittelt AutoStitch danach selbständig, welche Fotos zu welchem Panoramabild gehören und stellt sie automatisch zusammen. In Microsofts ICE muss man die Einzelbilder selbst laden und in der richtigen Reihenfolge anordnen. Beide Stitcher generieren Panoramen in sehr guter Qualität, solange sich keine Menschen, Autos oder andere Dinge durch das Motiv bewegen.
Stitcher mit manuellen Funktionen können solche kritischen Einzelbilder besser verarbeiten. Unter Panorama-Fotografen gehört das Open-Source-Programm Hugin für Windows, Linux und OS X zu den beliebtesten Stitchern. Das Programm erfordert aber ziemlich viel Zeit zum Einarbeiten. Den Einstieg erleichtern einige Anleitungen zum Umgang mit Hugin, einige davon auch in Deutsch. Die wichtigsten Schritte zeigt die Bildergalerie unten.
Panoramen mit Hugin erzeugen (8 Bilder)
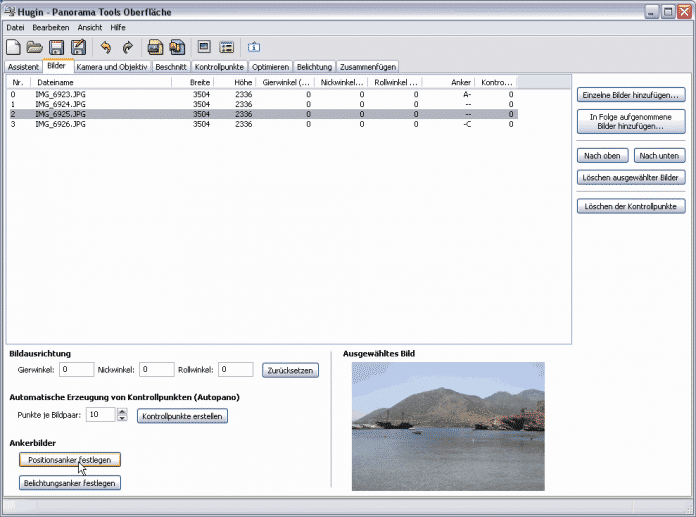
Wenn es besonders schnell und ohne Einarbeitung gehen soll, ist für Windows- und OS-X-Benutzer PanoramaStudio von Tobias Hüllmandel eine einfach zu bedienende Alternative. Anders als AutoStitch und ICE bietet PanoramaStudio einige Werkzeuge, um Bilder zu optimieren und Fehler auszumerzen. Die Standardversion kostet 35 Euro, verarbeitet aber nur einreihige Aufnahmen für zylindrische Panoramen. Mehrreihige Einzelbilder setzt die 70 Euro teure Pro-Version zu Kugelpanoramen zusammen. Sehr gute Resultate liefert außerdem das rund 100 Euro teure Autopano Pro, dessen Hersteller unter anderem an einem 26-Gigapixel-Panorama von Paris beteiligt war.
Gigapixel-Panoramen
Für den Betrachter sind vor allem Städte-Panoramen spannend, die eine Auflösung von mehreren Gigapixeln erreichen und sich übers Web im Browser betrachten lassen. In diesen kann der Betrachter bis in ferne Straßen oder Plätze hineinzoomen und dabei viele spannende Dinge entdecken.
Gigapixel-Panoramen (8 Bilder)

(Bild: www.paris-26-gigapixels.com)
Für Panoramen mit Aufnahmen im Gigapixel-Bereich reicht eine Ausstattung aus Kamera und Stativ mit Panoramakopf nicht aus. Schließlich setzen sich solche Panoramen aus so vielen Einzelbildern zusammen, dass man kaum per Hand aufnehmen kann. Ein Beispiel: Das 320 Gigapixel große London-Panorama entstand aus 48.640 Einzelfotos, die mit einer Brennweite von 800 mm aufgenommen wurden.
Für solche Projekte setzt man automatisierte Panoramaköpfe ein, die die Kamera eigenständig rotieren und über ein USB-Kabel auslösen. Unter Panoramafotografen verbreitet ist zum Beispiel der Panoramakopf Roundshot VR Drive von Seitz, der allerdings ebenso wie Konkurrenzmodelle deutlich mehr als 3000 Euro kostet. Zum Glück macht es aber auch Spaß, sich Gigapixel-Panoramen wie diese hier einfach nur im Webbrowser anzuschauen:
- Paris 26 Gigapixel
- Toronto 45 Gigapixel
- Hamburg 100 Gigapixel
- London 320 Gigapixel
- Mont Blanc 365 Gigapixel
()