Richtig gute Diashows mit FotoMagico 5
Die Animationssoftware arrangiert Bilder und Clips zu gelungenen Präsentationen und gibt sie als Video aus – auch in 4K-Auflösung. Die Vollversion im Wert von 49 Euro bekommen Käufer des c't special Mac gratis.
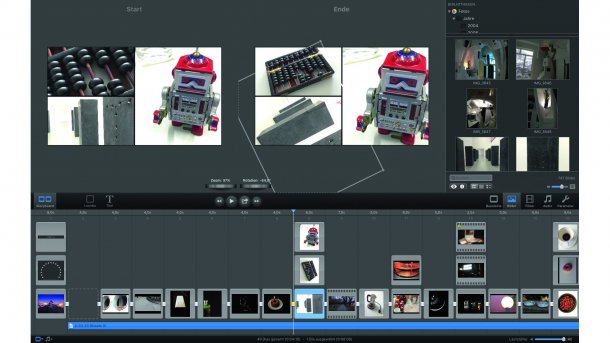
- Immo Junghärtchen
Bei Apples Fotos-App ist schnell Schluss mit den Gestaltungsmöglichkeiten bei Diashows: Lediglich eine Handvoll Themen stehen zur Auswahl, denen der Anwender weitgehend ausgeliefert ist. Das Resultat darf man maximal in HD-Filmen ausgeben, auch wenn die Originalbilder viel mehr drauf haben. FotoMagico hingegen gibt Ihnen volle Kontrolle über Bildausschnitte, Texteinblendungen und Effekte in leicht verständlicher Bedienoberfläche.
Der Startdialog offeriert ein Demo-Projekt, an dem Sie sich mit den Fähigkeiten der Software vertraut machen können. Wenn Sie stattdessen ein neues eigenes Projekt anlegen, müssen Sie zunächst entscheiden, welches Format Sie verwenden wollen: Neben 4:3 und dem HD-Standard 16:9 steht das UHD-Format 4K zur Auswahl. Alternativ wählen Sie „Benutzerdefiniert“, um in den Dokumenteinstellungen Auflösung, Hintergrundbild und Wasserzeichen festzulegen.
Das Hauptfenster von FotoMagico ist in zwei Bereiche unterteilt: Unten zeigt das Storyboard den Verlauf der Diaschau, darüber liegt die Bühne, die eine Vorschau des ausgewählten Bereichs anzeigt. Getrennt sind die beiden Bereiche durch eine Werkzeugleiste. Die Icons rechts in der Werkzeugleiste blenden unterschiedliche Mediatheken ein, die das Programm Browser nennt. Über sie gelangen Bilder, Filme und Musik in Ihre Präsentation, aber auch vorgefertigte Animationen. Der „Parameter“-Eintrag erlaubt die Feinjustierung von Eigenschaften.
Schnell zum Ziel
Beginnen Sie mit dem Bausteine-Browser, um strukturelle Elemente der Präsentation anzulegen. Ganz oben wählen Sie zunächst den Ordner „Intros“, um eine passende Startsequenz auszuwählen. Im Ordner „Splitscreens“, „Effekte“ und „Geschichten“ finden Sie vorgefertigte Animationen, die Sie mit Ihren eigenen Bildern füllen. Ein Doppelklick auf den jeweiligen Baustein startet eine kleine Vorschau. Gefällt er, ziehen Sie ihn unten an die gewünschte Stelle in das Storyboard.
Empfohlener redaktioneller Inhalt
Mit Ihrer Zustimmmung wird hier ein externes Video (Kaltura Inc.) geladen.
Ich bin damit einverstanden, dass mir externe Inhalte angezeigt werden. Damit können personenbezogene Daten an Drittplattformen (Kaltura Inc.) übermittelt werden. Mehr dazu in unserer Datenschutzerklärung.
Wechseln Sie in den Bilder-Browser, um Ihre Fotos hinzuzufügen. Vorangelegt als Quellen sind die Mediathek der Fotos-App und der Ordner „Bilder“. Per Drag & Drop aus dem Finder fügen Sie andere Ordner hinzu. Ein Doppelklick zeigt wieder eine Voransicht. Ziehen Sie ein oder mehrere Bilder in das Storyboard.
Wollen Sie ein Foto in einen Baustein einfügen, lassen Sie es einen Moment über dessen Symbol schweben. Das klappt dann auf und zeigt die unterschiedlichen Platzhalter, auf die Sie Ihr Bild fallen lassen können. Ist Ihnen das auf Dauer zu hakelig, klicken Sie auf das Dia-Symbol in der unteren linken Ecke. Dann zeigt das Storyboard die verschiedenen Platzhalter dauerhaft.
Anstelle von Fotos können Sie ebenso Videos verwenden – sie fügen sich allerdings nicht in Geschichten und Splitscreens ein. Sie können sie aber im Storyboard unter einen Splitscreen-Effekt legen, um Filmclips mit Fotos zu verbinden: Ziehen Sie ein Video in das Storyboard, legen einen Splits-Screen-Baustein darüber, füllen die drei Platzhalter und löschen dann das Bild, an dessen Stelle der Clip zu sehen sein soll.
Komplettieren Sie nach und nach Ihr Storyboard. Sprenkeln Sie hier und da einen Splitscreen-Baustein ein. Alternativ wählen Sie einen Geschichten-Baustein, er bietet Platz für ein paar Dutzend Fotos, die er formvollendet arrangiert und mit passender Musik untermalt. Wichtig: Überlegen Sie sich zuerst, ob Sie ein Bild alleinstehend oder in einem Baustein verwenden wollen. Sie können ein Foto aus dem Storyboard nicht in einen Effekt hineinziehen, sondern müssen es erneut aus der Bildersammlung heraussuchen.
Im Audio-Browser suchen Sie sich einen der mitgelieferten Akustik-Titel aus, die Ihre Show passend untermalen. Für private Zwecke können Sie auch Titel aus Ihrer iTunes-Bibliothek übernehmen.
Feinschliff
Ambitionierte Bastler verlassen sich nicht auf vorgefertigte Effekte, sondern geben ihren Diashows durch manuelle Anpassungen den letzten Schliff. FotoMagicos Bausteine und Effekte sind modular aufgebaut, sodass Sie jedes Verhalten nachjustieren können.
Pro-Version
Einige Funktionen von FotoMagico sind ausgegraut und tragen eine „Pro“-Markierung. Das bedeutet, dass sie erst nach dem Upgrade auf die Profi-Variante zur Verfügung stehen. Damit erhalten Sie beispielsweise eine proportionale Timeline alternativ zur Storyboard-Ansicht. Ebenso können Sie beim Zuschnitt der Bilder mit Masken arbeiten und die Präsentation in Kapitel unterteilen. Abschließend verpacken Sie die Diashow in eine eigenständige Mini-App oder exportieren ins ProRes-Format. Diese Features sind nicht essenziell, doch häufige und professionelle Nutzer werden ihren Komfort schnell zu schätzen wissen.
An das Upgrade kommen Sie, wenn Sie im Programm-Menü „Auf Pro upgraden …“ auswählen. Dieser Dialog fasst die Vorteile der Pro-Version noch einmal zusammen. Über den Upgrade-Button öffnen Sie den Web Store des Herstellers, wo Sie das Upgrade für 50 Euro per Kreditkarte, PayPal oder Bankeinzug bezahlen können.
Die ersten zehn Tage nach Registrierung erhalten Sie zusätzlich noch 5 Euro Rabatt auf das Upgrade. Sollten Sie sich vorerst gegen die Pro-Version entscheiden, können Sie im Upgrade-Dialog mit dem Setzen eines Hakens dafür sorgen, dass die Pro-Funktionen in Menü und Bedienoberfläche nicht mehr angezeigt werden.
Ein Doppelklick auf ein Storyboard-Element öffnet den Parameter-Browser rechts neben der Bühne. Gleichzeitig zeigt die Vorschau zwei Ansichten an: links das Erscheinungsbild zum Beginn der Animation, rechts das zum Abschluss.
Haben Sie ein Element ausgewählt, zeigt ein rechteckiger Rahmen die Abmessungen des Originalobjekts. Klicken und ziehen Sie innerhalb dieses Rahmens, um den gezeigten Bildausschnitt zu verschieben. An den Ecken können Sie das Foto in Größe und Orientierung verändern; magnetische Hilfslinien rasten dabei am Bildschirmrand oder in der Mitte der Projektleinwand ein. Eleganter gelingt Skalierung und Rotation aber mit den beiden Drehreglern unter den Vorschaubildern.
Wollen Sie keine Bewegung im Motiv, passen Sie es im Start-Vorschaubild Ihren Wünschen an. Über den Sekundärklick auf das Bild öffnen Sie dann das Kontextmenü, in dem Sie den Befehl „Geometrie kopieren“ auswählen. Klicken Sie nun auf dasselbe Bild in der Ende-Vorschau, und der Kontextmenü-Befehl „Geometrie einfügen“ überträgt Größe und Ausrichtung.
Der Parameter-Browser rechts zeigt alle weiteren Einstellungsmöglichkeiten eines ausgewählten Storyboard-Objekts. Hier regeln Sie etwa, wie lange ein Bild zu sehen ist. Der Eintrag „Übergang“ bezieht sich auf den Effekt beim Einblenden des ausgewählten Elements, 19 unterschiedliche Animationen stehen zur Auswahl.
Zeigen, was man hat
Zum Schluss hängen Sie noch einen Abspann-Baustein an Ihr Œuvre – praktischerweise zieht er sich wichtige Informationen aus den Dokumentinformationen sowie den Meta-Informationen der verwendeten Musik. Sie können natürlich den Text auch von Hand verbessern. Eventuell müssen Sie dafür zunächst das Text-Fenster in der Start-Vorschau nach oben bewegen, um den Inhalt bearbeiten zu können. Weitere Einstellungen hält wieder der Parameter-Browser bereit. Schließlich geht es an den Export. Hier bietet FotoMagico etwa den Upload zu Youtube oder Vimeo sowie für Apple-Geräte optimierte MP4-Formate an. Bei den Uploads speichert das Programm praktischerweise stets ein Backup auf der Festplatte. Soll das Ziel eine DVD sein, exportiert FotoMagico für die Brennprogramme Toast oder iDVD. (imj)
FotoMagico 5 (Diashow-Software)
Hersteller: Boinx Software // Wert: 49,99 Euro (Vollversion, für Käufer des c't special Mac gratis) // System: macOS ab 10.10 (se)