Workflow-Optimierung mit Lightroom
Die digitale Bilderflut spült in ihren PC. Sie suchen eine Aufnahme und finden sie nicht mehr? Klingt das vertraut? Vorgaben in Lightroom möchten Ihnen helfen, Ihre Bilder sinnvoll zu sortieren, schnell wiederzufinden und zeitoptimiert zu bearbeiten.
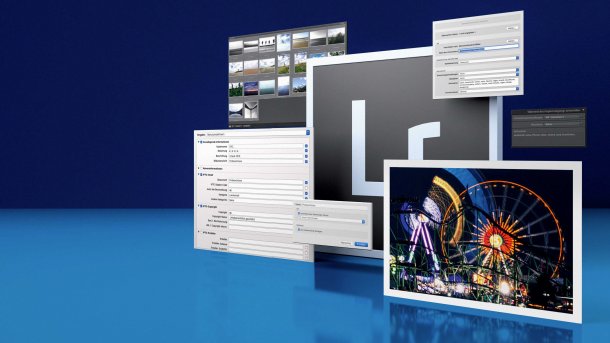
- Maike Jarsetz
Lightroom ist bekannt für clevere Bildorganisation und Raw-Entwicklung. Das Programm enthält zusätzlich Einstellungen, die Fotografen ihre Arbeit wesentlich erleichtern und beschleunigen können. Der Import von Bildern mit Lightroom bietet die Möglichkeit, Copyright-Informationen, Schlagwörter, Namensänderung und Speicherorte flexibel anzupassen. Oft werden diese Möglichkeiten ignoriert, da man Zeit und Aufwand scheut. Vorgaben helfen hier. Sie können vorbereitet werden – projektbezogen oder flexibel.
Im Folgenden finden Sie einige nützliche Tipps, zur Anpassung Ihres Workflows mit Lightroom. Wer gern tiefer in das Thema einsteigen möchte, findet den ausführlichen Artikel und Schritt-für-Schritt-Anleitungen in unserer aktuellen Ausgabe c’t Digitale Fotografie.
Dateinamen und Metadaten anpassen
Wer beim Bildimport auf Automatisierung setzt, spart Zeit. Vorgaben für Dateinamen in Lightroom können im Dateinamenvorlagen-Editor erstellt werden. Dort lassen sich Metainformationen in den Namen integrieren. Die Umbenennung sorgt für Konsistenz, welche die Bildsuche erleichtert. Metainformationen lassen sich von Fotografen über Vorlagen erweitern, zum Beispiel um Copyright oder umfangreiche Bildbeschreibungen.
Die Einstellungen können direkt im Importfenster in einer Metadatenvorlage angelegt und gespeichert werden. Im Arbeitsbereich „Während des Importvorgangs anwenden“ finden Sie ein Popup-Menü „Metadaten“. Dort können Sie aus vorhandenen Einstellungen auswählen oder über „Neu…“ eine angepasste Vorlage anlegen. In dem Vorgabenfenster geben Sie die Informationen ein, die Sie für die Vorlage speichern wollen. Ein gesetztes Häkchen neben einem Feld weist dieses als Pflichtangabe aus. Sind alle Angaben eingetragen, können Sie die Vorlage im Popup-Menü „als neue Vorgabe speichern“. Die Vorgabe wird noch mit einem Namen versehen und dann erstellt.
Zu den nützlichen Metadaten gehören auch Schlagwörter. Sie müssen nicht für jedes Bild einzeln eingegeben werden. Schlagwörter können als Stichwortliste voreingestellt werden. Diese Listen werden als einfaches Textdokument importiert. Lightroom erstellt aus diesen Textdokumenten ein hierarchisches Stichwortverzeichnis.
Die Textdateien erhält man in der Bibliothek von Lightroom im Metadaten-Menü unter „Stichwörter exportieren“. Die exportierte Textdatei kann dabei als Vorlage für einen eigenen Stichwortkatalog dienen. Die hierarchische Ebenen werden nur durch einen Tabulator getrennt. Ist die Bearbeitung fertig, werden sie einfach über „Stichwörter importieren“ wieder in Lightroom eingefügt und sind nutzbar. Stichwortkataloge können spezialisiert für Shootings, Reisen und sonstige Projekte angelegt werden. Sie sind wie oben beschrieben auch zwischen verschiedenen Computern austauschbar.
Kameras kalibrieren
Lightroom bietet die Möglichkeit eine Grundoptimierung für aufgenommene Bilder voreinzustellen. Das Programm nutzt dafür thematisch angepasste Profile des Kameraherstellers. Fotografen können auch selbst DNG-Profile erstellen. Dafür benötigen sie eine Munsell-Chart und den „DNG Profile Editor“ von Adobe. Diese DNG-Profile sorgen für einen neutralen und Kamera-unspezifischen Import der Bilder in Lightroom.
Um ein solches DNG-Profil zu erstellen, besorgen Sie sich zuerst ein Munsell-Chart. Das Chart muss unter neutralen Lichtbedingungen fotografiert werden, daher bei mittlerem Tageslicht oder Blitzlicht von 6500 Kelvin. Die entstandene Raw-Datei wird in Lightroom importiert ohne dabei bearbeitet zu werden.
Damit Sie ihre Datei messen können, muss sie in eine DNG-Datei umgewandelt werden. Dafür wählen Sie „Datei“ > „Mit Vorgabe exportieren“ > „Nach DNG exportieren“. Wählen Sie den Namen sorgfältig, damit Sie die Datei in Zukunft richtig zuordnen können.
Im „DNG Profile Editor“ öffnen Sie ihr Bild. Klicken Sie auf den Reiter „Chart“. Es erscheinen vier Referenzpunkte. Diese müssen Sie auf die farblich passenden Felder schieben, die Eckpunkte ihres Charts. Die Option „Both Color Tables“ speichert ein gemeinsames Profil für alle Lichtbedingungen. Die Software vermisst dabei alle Farbfelder und gleicht diese mit Referenzwerten ab. Das Profil speichert die Abweichungen vom Soll-Wert. Über „Datei“ > „Exportieren“ können Sie Ihr Profil für die weitere Bearbeitung abspeichern. Es wird automatisch in den richtigen Lightroom-Profilordner gelegt. Eine sinnvolle Benennung ist dabei wichtig.
Jetzt können Sie eine Standardentwicklung abspeichern, die für alle Bilder dieser Kamera gilt.
Funktionen kombinieren
Lightroom bietet die Möglichkeit, Funktionen zu kombinieren. Das spart bei stressigen Shootings Zeit und Nerven. Ob Bildoptimierung in mehreren Schritten mit Integration des Resultats ins Kundenlayout oder die Angleichung ganzer Bilderstrecken zu einem Look – Lightroom bietet für Amateure und Profis Möglichkeiten, mehr Zeit und Energie für das Wesentliche zu haben: die Aufnahme. (cbr)