Apple macht App-spezifische Passwörter für iCloud zur Pflicht
Wer iCloud-Dienste mit Dritt-Apps wie Outlook nutzt, muss dafür ab sofort anwendungsspezifische Passwörter erstellen – dies geht allerdings nur mit Zwei-Faktor-Schutz. Mac & i zeigt Schritt für Schritt, was Nutzer nun tun müssen.
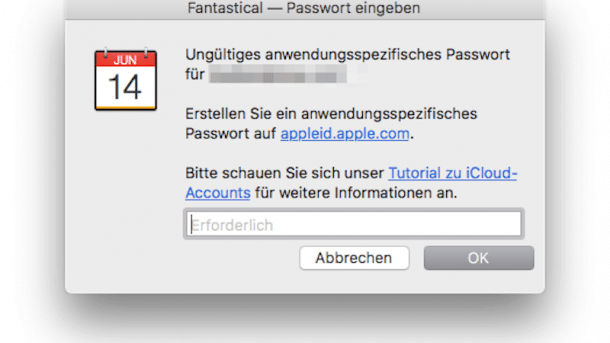
Um Apps von Drittanbietern für den Zugriff auf iCloud einzusetzen, müssen Nutzer ab dem 15. Juni zwingend ein anwendungsspezifisches Passwort generieren. Wer mit Apple-ID und Hauptkennwort eingeloggt ist, wird am Donnerstag automatisch ausgeloggt und kann die App nicht mehr nutzen, wie Apple schon vorab mitgeteilt hat. Die Umstellung betrifft Apps von Drittanbietern, darunter etwa die E-Mail-Clients Microsoft Outlook und Thunderbird sowie die Kalender-Apps Fantastical und BusyCal.
Einige Anbieter haben bereits spezielle Updates für die Umstellung veröffentlicht – so etwa für die Mac-Version von Fantastical –, andere informieren Nutzer per E-Mail über die Änderung. Amazon setzt für die jüngst eingeführte Alexa-iCloud-Kalenderintegration bereits ein App-spezifisches Passwort voraus.
Anwendungsspezifische Passwörter erfordern Apples Zwei-Faktor-Authentifizierung
Für betroffene Nutzer bedeutet dies in einem ersten Schritt, Apples Zwei-Faktor-Authentifizierung zu aktivieren – erst dann lassen sich die anwendungsspezifischen Passwörter nämlich überhaupt erstellen. Wer noch auf Apples ältere “zweistufige Bestätigung” setzt, kann die Wegwerf-Kennwörter ebenfalls anlegen.
Wie man anwendungsspezifische Passwörter erstellt
Ist der Zwei-Faktor-Schutz aktiv, lassen sich anwendungsspezifische Passwörter erstellen: Öffnen Sie dafür appleid.apple.com im Browser und klicken (oder tippen) im Bereich “Sicherheit” unter “Anwendungsspezifische Passwörter” auf Passwort erstellen. Hier müssen Sie eine Bezeichnung eingeben – am besten den Namen der App, für die das Kennwort angelegt wird –, anschließend wird das Passwort erstellt und angezeigt. Kopieren Sie dieses nun und fügen es anschließend in das jeweilige Programm ein – als Benutzername dient weiterhin die Apple-ID. Nach dem Klick auf “Fertig” lässt sich das gerade erstellte Passwort übrigens nicht mehr einsehen.
Anwendungsspezifische Passwörter für iCloud erstellen (6 Bilder)
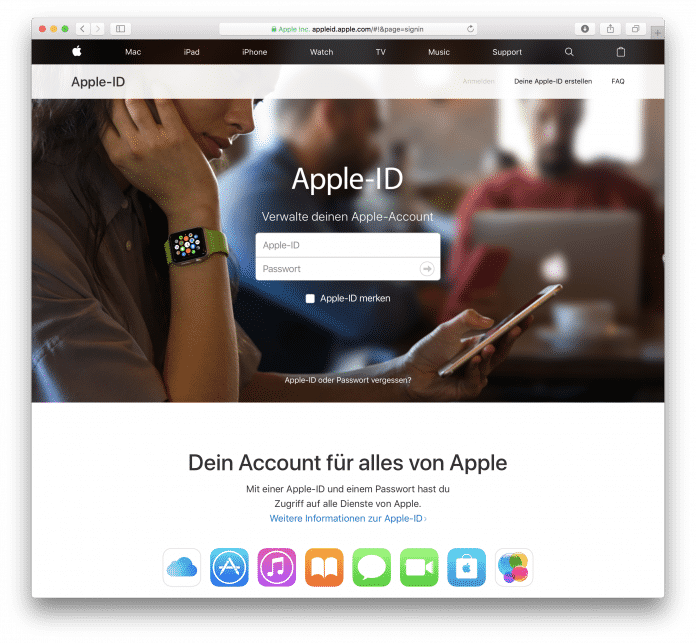
Nutzer können bis zu 25 Passwörter erstellen, die gleichzeitig aktiv sind. Über “Verlauf anzeigen” lassen sich einzelne anwendungsspezifischen Passwörter jederzeit löschen – oder auch alle widerrufen. Setzen Sie das Hauptpasswort zurück, werden die anwendungsspezifischen Passwörter mit verworfen und müssen anschließend je nach Bedarf neu eingerichtet werden.
Die App-spezifischen Passwörter sind ein zusätzlicher Schutz für die Apple-ID respektive den iCloud-Account: Um Dritt-Apps zu benutzen, musste man bisher Benutzername und Passwort der Apple-ID preisgeben – diese Zugangsdaten werden oft auf Fremd-Servern gespeichert, etwa auch im Fall von Microsoft Outlook für iPhone und iPad.
(lbe)