Windows auf dem Mac installieren - so geht's
Macs sind hardwareseitig inzwischen ganz normale PC-Systeme. Das bedeutet im Umkehrschluss, dass sich hier auch problemlos Windows nutzen lässt.

- Anna Kalinowsky
Windows auf dem Mac installieren ist seit dem Intel-Umstieg 2006 kein Problem mehr: Jeder Mac ist automatisch auch ein Windows-PC mit der dafür notwendigen Hardware. Da sowohl PCs, als auch Macs auf Intels 64-Bit-Prozessorbasis laufen, sind sie weitestgehend identisch. Dadurch ist der Windows-Betrieb in zwei Varianten möglich: sowohl über die beim Mac mitgelieferte Software Boot Camp als zweites Betriebssystem neben macOS, als auch innerhalb von macOS als sogenannte virtuelle Maschine.
- Boot Camp oder virtuelle Maschine?
- Windows als virtuelle Maschine installieren
- Windows per Boot Camp installieren
Boot Camp oder virtuelle Maschine?
Wer Windows auf dem Mac nutzen will, sollte sich allerdings vorab überlegen, welche der beiden Varianten er verwenden möchte:
|
Windows per Boot Camp direkt auf dem Mac |
Windows als virtuelle Maschine |
|
Volle Leistung des Systems wird genutzt. |
Windows und MacOS teilen sich die Systemleistung. |
|
Wesentlich schneller. |
Wesentlich komfortabler. |
|
Für die Windows-Nutzung muss der Mac neu gestartet werden. |
Windows startet wie eine App im Fenster innerhalb von MacOS. |
|
Die Hardware des Macs kann direkt angesprochen werden, was zum Beispiel Firmware-Updates ermöglicht. |
MacOS gibt die Hardware teilweise an Windows weiter oder virtualisiert sie. Ein direkter Zugriff auf Grafikkarte oder Festplatte ist nicht möglich. |
| Ideal für Spiele und andere Software, die viel Leistung benötigt. |
Ideal für Office-Anwendungen, einfache Spiele und generell alle Anwendungsprogramme. |
|
Risiko von Datenverlust durch falsche Bedienung. |
Kein Datenverlustrisiko. |
|
Entfernung gegebenenfalls problematisch. |
Entfernung wie das Löschen einer App. |
|
Entweder MacOS oder Windows. |
MacOS, Windows, Linux und viele andere Systeme können parallel verwendet werden. |
|
Nur aktuelle Windows-Versionen möglich. |
Beliebige Windows-Versionen (etwa: XP) möglich. |
|
Datenaustausch Win <-> Mac umständlich. |
Datenaustausch per Drag & Drop. |
| Backup muss separat eingerichtet werden. | Wird mit TimeMachine gesichert. |
| Ohne zusätzliche Software möglich. | Benötigt Extra-Software wie Parallels (kostenpflichtig) oder VirtualBox (kostenlos). |
Grundsätzlich gilt: Für Windows auf dem Mac ist zunächst die Variante mit der virtuellen Maschine innerhalb eines Virtualisierungstools wie VirtualBox vorzuziehen. Nach der Installation der Software muss nur noch innerhalb von VirtualBox Windows aufgesetzt werden. Anschließend kann das „Windows im Fenster“ direkt in macOS genutzt werden.
Das Apple-Tool Boot Camp hingegen geht anders vor: Es teilt die Mac-Festplatte in eine Mac- und eine Windows-Partition. Anschließend wird in dieser Windows installiert. Windows und macOS sind danach zwei Systeme auf einem Rechner. Um von macOS zu Windows zu wechseln, muss der Mac neu gestartet werden. Und umgekehrt. Dafür ist Windows hier direkt auf dem Mac installiert, muss sich die Leistung also nicht mit macOS teilen, was zum Beispiel für Spiele wichtig ist.
Windows als virtuelle Maschine installieren: So geht’s
Windows als virtuelle Maschine auf Mac (16 Bilder)
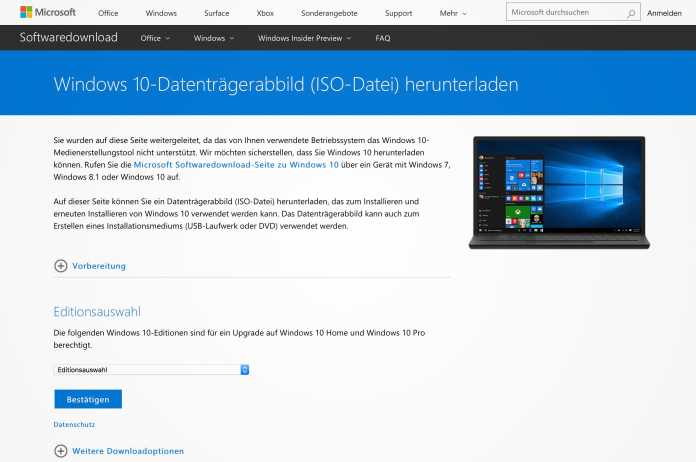
1. Schritt:
Windows per Boot Camp installieren: So geht’s
Wer die volle Hardware-Power des Macs unter Windows braucht, muss Windows 10 als Boot-Camp-Partition auf dem Mac aufsetzen. Das ist mit wenigen Handgriffen erledigt, alles was Sie brauchen, ist ein USB-Stick mit mindestens 8 Gigabyte Speicher.
Achtung: Boot Camp ist nur für Anwender geeignet, die sich mit Windows-Installationen auskennen!
Hinweis: Wie es scheint, funktioniert Boot Camp momentan nicht zuverlässig mit dem AFPS-Dateisystem.
Windows per Boot Camp auf Mac (9 Bilder)
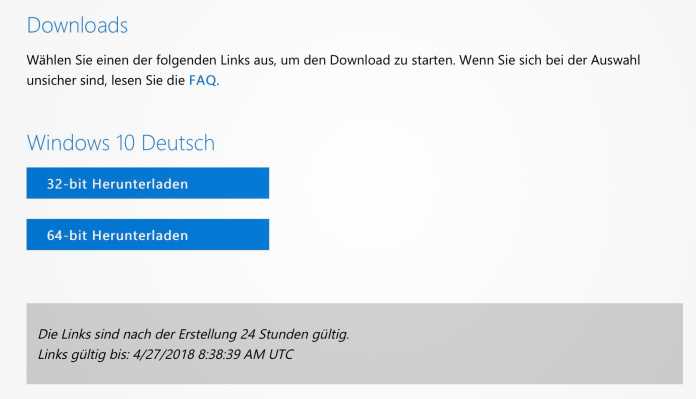
1. Schritt:
(anka)