Audio aufnehmen im QuickTime Player
Ich möchte auf meinem MacBook Pro mit dem QuickTime Player eine Bildschirmaufnahme inklusive Ton – genauer gesagt: meinem Sprachkommentar – anfertigen. Bisher ist es mir aber nicht gelungen, meine Online-Vorlesung mit Ton aufzunehmen.
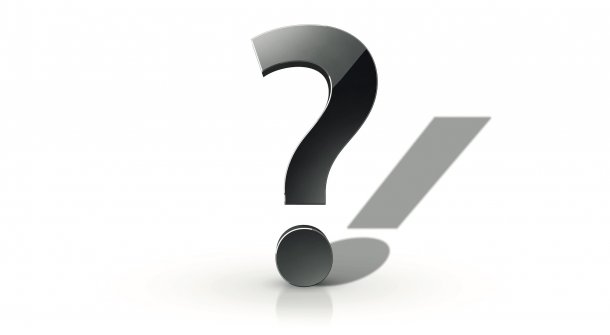
- Kai Schwirzke
Selbstverständlich können Sie mit dem QuickTime Player von macOS Bild und Ton gleichzeitig aufnehmen. Das genaue Vorgehen hängt davon ab, welche Audioquelle Sie aufnehmen möchten.
Falls Sie mit einem externen Mikrofon arbeiten, müssen Sie dieses zunächst an einen Vorverstärker anschließen, da selbst ältere Macs mit Line-In-Anschluss keine hinreichende Vorverstärkung bereitstellen.
Audioaufnahme in QuickTime Player mit externem Mikrofon
Am besten kaufen Sie sich ein kleines USB-Audio-Interface mit Mikrofoneingang, das funktioniert auch an neuen Macs (eventuell benötigen Sie einen USB-C-auf-USB-2-Adapter). Solche Interfaces bekommen Sie in ordentlicher Qualität bereits für 40 Euro, etwa das UMC222 von Behringer.
Da die meisten kleineren Audio-Interfaces treiberfrei funktionieren, können Sie diese im QuickTime Player sofort als Aufnahmequelle auswählen. Sie erreichen das Audio-Setup, indem Sie auf den kleinen Pfeil links neben der Aufnahmeschaltfläche klicken.
Virtuelle Soundkarte für ein Audiosignal des Macs
Möchten Sie hingegen das Audiosignal aufnehmen, das von Ihrem Rechner kommt, benötigen Sie eine virtuelle Soundkarte, mit der Sie das Audiosignal des Macs auf den QuickTime Player umleiten können. Dazu eignet sich beispielsweise das kostenlose Soundflower.
Für dessen Installation müssen Sie allerdings zwei Sicherheitsmaßnahmen außer Kraft setzen, da es sich um die App eines nicht verifizierten Entwicklers handelt. Nach unserer Erfahrung können Sie Soundflower jedoch vertrauen.
Ist es einmal installiert, finden Sie je zwei neue Audio-Ein- und -Ausgänge auf Ihrem Mac, genannt Soundflower (2ch) und Soundflower (64ch).
Wählen Sie jetzt Soundflower (2ch) als Ausgabegerät für den Mac und als Eingangsgerät für den QuickTime Player. Nun können Sie alle vom Mac kommenden Signale im QuickTime Player gemeinsam mit dem Bildschirmvideo aufzeichnen.
Falls Sie Soundflower nicht installieren möchten, können Sie zu einer kommerziellen Lösung greifen, zum Beispiel „Loopback“ von Rogue Amoeba für circa 80 Euro.
Sie können mit dieser Software auch das Signal externer Audio-Hardware (zum Beispiel eines USB-Interfaces) mit dem Audiostream des Mac mischen. (kai)