Gesten für Ihr Notebook-Touchpad festlegen
Es gibt unter Windows deutlich mehr Wischgesten als mit zwei Fingern auf dem Touchpad in Dokumenten zu scrollen. Und Sie können sogar eigene Shortcuts anlegen.

- Julian Kessler
- Jan Schüßler
Die Audiolautstärke ändern, zum nächsten Titel springen, die App wechseln oder den Desktop anzeigen: Für all diese Befehle gibt es nützliche Tastenkombinationen. Was viele User nicht wissen: Man kann diese Befehle mit einfachen Mehrfinger-Gesten auf den Touchpads moderner Notebooks ausführen.
Um zu überprüfen, ob Ihr Notebook die passende Hardware besitzt, rufen Sie die Windows-Einstellungen auf. Unter "Geräte" finden Sie dort eine Option mit dem Namen "Touchpad". Falls Sie beim Aufrufen dieses Menüs direkt unter der Überschrift den Satz "Ihr PC hat ein Präzisionstouchpad" lesen, können Sie sofort loslegen und dem Pad individuelle Wischgesten zuweisen.
Die Drei- und Vierfingergesten sind in der Standardeinstellung mit Desktop- und App-Umschalt-Funktionen vorbelegt; hier können Sie wählen, ob Sie Apps wechseln wollen oder den Desktop. Bei den Wischbewegungen lässt sich für Drei- und Vierfingereingaben alternativ ein Satz vorkonfigurierter Gesten zur Audiosteuerung auswählen (lauter und leiser sowie voriger und nächster Titel).
Standardbelegung der Präzisions-Touchpads (10 Bilder)
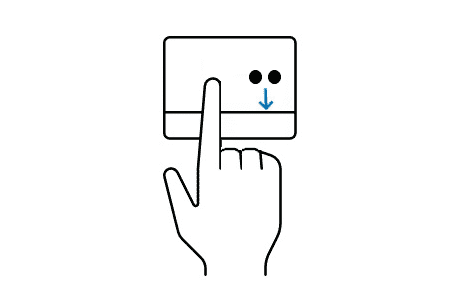
Inhalte markieren
Individuelle Shortcuts per Geste auslösen
Windows erlaubt zudem, einzelne Aktionen frei zu definieren. Sie finden die nötigen Einstellungen hinter der Verknüpfung „Erweiterte Konfiguration für Gesten“ (je nach Ansicht ganz unten oder ganz rechts in den Touchpad-Einstellungen). Hier lassen sich einzelnen Gesten völlig unabhängig voneinander diverse Funktionen zuordnen.
Bei Bedarf können Sie auch Tastenkombinationen aufzeichnen, die dann mit der entsprechenden Geste ausgelöst wird. Wählen Sie dazu in den Ausklappmenüs die "Benutzerdefinierte Verknüpfung", klicken auf "Aufzeichnung starten" und geben die gewünschte Tastenkombination ein. Nach einem Klick auf "Aufzeichnung beenden" ist Ihr persönlicher Shortcut künftig mit der jeweiligen Geste verknüpft.
Kabelloses Touchpad für den PC
Um den Wohnzimmer-PC mit einem kabellosen Touchpad auszustatten, muss nicht zwingend neue Hardware her. Binden Sie stattdessen ein Tablet oder Smartphone als Touchpad per Apps an den PC. Für die Dauernutzung empfielt es sich, ausrangierte, aber noch funktionstüchtige Mobilgeräte zu verwenden, die dan in der Nähe des PCs verbleiben können.
Die Anbindung klappt beispielsweise mit der Gratis-Software Unified Remote des schwedischen Entwicklers Unified Intents. Hierzu muss man die Server-Software von Unified Remote herunterladen. In der kostenlosen Version stehen mehrere Fernbedienungen zur Verfügung, die eine Steuerung des PCs vom Smartphone aus erlauben. Befinden sich beide Geräte im gleichen WLAN, findet die Client-App den Server und die Einrichtung ist denkbar einfach erledigt. (jss)