Datenschutz-Handgriffe für Windows 10
Bevor Sie Windows 10 produktiv nutzen, empfiehlt sich ein Blick auf die Datenschutz-Einstellungen. Vieles ist Geschmackssache, doch bestimmte Schalter sollten Sie in jedem Fall betätigen.

- Jan Schüßler
Windows 10 hat einen fragwürdigen Ruf in Sachen Datenschutz. Es gibt zwar spezielle Tools, um dem beizukommen. Die simpelste Maßnahme ist aber, die entscheidenden Schalter direkt in den Windows-Einstellungen zu betätigen. Weil die Optionen verstreut sind, erklären wir einzelne Einstellungen für Version 1903 und 1909 und fassen sie zudem in einer Tabelle zusammen.
Datenschutz-Optionen
Die ersten Maßnahmen führen in die Einstellungs-App von Windows 10, und dort ins Menü „Datenschutz“. Die Einstellungen öffnen Sie per Klick auf das Zahnrädchen unten links im Startmenü. Im Prinzip können Sie hier alle Optionen in allen Untermenüs abschalten oder auf die niedrigste Einstellung reduzieren. Allerdings sind nur einige davon essenziell, denn nicht alle beziehen sich auf Datensammelei durch Microsoft.
Wichtig sind die Schalter in den Untermenüs „Allgemein“ und „Spracherkennung“: Hier können Sie abschalten, dass Ihre Aktivitäten im System von Windows analysiert und mit einer eindeutigen ID verknüpft werden, um Ihnen personalisierte Werbung anzeigen zu können.
Datenschutz-Einstellungen für Windows 10 (4 Bilder)
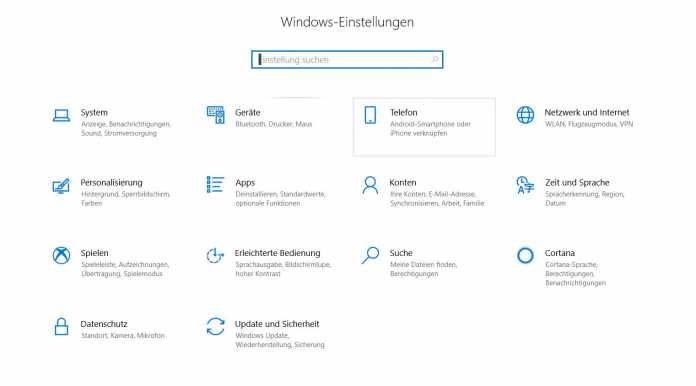
Im Untermenü „Diagnose und Feedback“ stellen Sie die Diagnosedaten auf „Standard“ – sonst können bei Stabilitäts- oder Leistungsproblemen auch persönliche Daten an Microsoft gehen, etwa Dokumente, die beim Absturz geöffnet waren, oder deren Bearbeitung das System arg ausbremst. Zwar fließen auch auf der „Standard“-Einstellung noch Telemetriedaten nach Redmond, doch betreffen diese primär Infos zu Ihrem System und Programmen, und nicht zu Ihrer Person.
Deaktivieren Sie ebenfalls die Schalter vor „Freihand und Eingabe verbessern“ und „Individuelle Benutzererfahrung“ – sie beeinflussen die Übermittlung von Nutzungsgewohnheiten und Tastatureingaben. Setzen Sie außerdem die Feedbackhäufigkeit auf „Nie“. Im Untermenü „Aktivitätsverlauf“ schauen Sie zudem, ob ein Häkchen vor „Meinen Aktivitätsverlauf an Microsoft senden“ gesetzt ist. Das ist eine Komfortfunktion, die nur im Zusammenspiel mit einer Anmeldung an Windows per Microsoft-Konto funktioniert. Ist sie an, steht per Windows-Taste+Tab ein Aktivitätsverlauf zur Verfügung, der anzeigt, wann Sie was in welcher App getan haben, und zwar auf allen Geräten, die Sie mit demselben Microsoft-Konto nutzen. Dabei landen die Verlaufsdaten allerdings auch bei Microsoft.
Im selben Untermenü finden Sie auch die Option „Meinen Aktivitätsverlauf auf diesem Gerät speichern“. Sie ist nicht entscheidend für den Datenschutz gegenüber Microsoft, denn hier geht es lediglich um einen lokalen Verlauf. Ähnliches gilt für das Untermenü „Freihand- und Eingabeanpassung“: Ist die Funktion „Mich kennenlernen“ an, ergänzt Windows das werksseitig mitgelieferte lokale Wörterbuch um individuelle Eingabedaten, die es aus Ihren Tastatur- und Stifteingaben zusammenstellt. Ob Sie das abschalten, sollten Sie dennoch genau abwägen, denn auch lokale Verlaufsdaten können problematisch sein, etwa wenn Sie bei der Arbeit von fremden Augen beobachtet werden.
Für die Untermenüs im Bereich „App-Berechtigungen“ gilt: Schalten Sie es einfach alles ab – sollte eine App doch einmal Zugriff auf eine verweigerte Funktion brauchen, wird sie Sie darauf aufmerksam machen. Bedenken Sie, dass es hier um Store-Apps („Kachel-Apps“) geht; auf klassische Desktop-Programme haben die meisten Einstellungen keine Auswirkung. Bei den meisten App-Berechtigungen können Sie auch auswählen, wie weitgehend Sie den Zugriff entziehen möchten: systemweit oder nur für Ihr angemeldetes Benutzerkonto. Zudem können Sie die Rechte auch gezielt für einzelne Apps steuern – praktisch, um etwa ausschließlich Skype den Kamera- und Mikrofonzugriff zu erlauben.
Im Untermenü „Hintergrund-Apps“ steuern Sie, ob geschlossene Apps Daten übertragen dürfen. Deaktivieren Sie das, empfangen Apps wie Skype und Mail keine Nachrichten mehr, wenn sie zu sind. Datenschutzrelevant ist das allenfalls in ungesicherten WLANs; ansonsten dürfte es einen kleinen positiven Einfluss auf die Akkulaufzeit von Laptops haben.
Tipps und Werbung
Bei anderen Optionen gehts nicht direkt um Datenschutz, sondern um lose gestreute Tipps zu Windows 10, aber auch um Werbung. Um sie loszuwerden, deaktivieren Sie in den Einstellungen unter „System/Benachrichtigungen und Aktionen“ die Optionen „Windows-Willkommensseite … anzeigen“ und „bei der Nutzung von Windows Tipps … erhalten“. Unter „System/Multitasking“ schalten Sie „Vorschläge in der Zeitachse anzeigen“ ab, sowie unter „System/Zwischenablage“ den Zwischenablageverlauf (falls er überhaupt eingeschaltet ist). In „Personalisierung/Start“ deaktivieren Sie den Schalter „gelegentlich Vorschläge im Startmenü anzeigen“.
Unter „Personalisierung/Sperrbildschirm“ können Sie zudem den Hintergrund auf etwas anderes als „Windows-Blickpunkt“ umstellen. Diese Funktion versieht den Sperrbildschirm täglich mit schicken Hintergrundbildern, die hin und wieder Werbe-Links zu bestimmten Microsoft-Store-Aktionen mitbringen – ob Sie das abschalten, ist Geschmackssache.
Lokales Benutzerkonto
Sich mit einem Microsoft-Konto an Windows anzumelden, kann Vorteile haben. Die Nutzung über mehrere Geräte hinweg wird komfortabler, weil sich etwa Hintergründe, Ordneroptionen, der Inhalt der Zwischenablage und der Verlauf Ihrer App-Aktivitäten auf alle Geräte synchronisieren lassen. Aus Datenschutzsicht ist es aber bedenklich – die einfachste Methode, das abzustellen, ist ein Wechsel zum lokalen Benutzerkonto.
Sofern Sie nicht ohnehin schon mit einem solchen unterwegs sind, können Sie die Anmeldung ganz einfach umstellen. Öffnen Sie in den Einstellungen das Menü „Konten“. Klicken Sie im Untermenü „Ihre Infos“ auf „Stattdessen mit einem lokalen Konto anmelden“. Dann bestätigen Sie Ihre Identität per PIN oder Kennwort und vergeben Benutzername, Kennwort und Kennworthinweis für den Betrieb als lokales Konto. Wenn Sie den Komfort doch vermissen, können Sie auf gleichem Wege jederzeit wieder auf den Login per Microsoft-Konto umstellen.
Apps, die ein Microsoft-Konto brauchen, können Sie weiterhin verwenden. Der Account bleibt im System hinterlegt. Das bedeutet auch, dass Sie aus Apps wie OneDrive nicht automatisch abgemeldet werden – erledigen Sie das daher im Zweifelsfall nachträglich von Hand.
Wenn Sie sich an Windows nie mit einem Microsoft-Konto angemeldet haben, aber Apps verwenden möchten, die eines voraussetzen, müssen Sie die Windows-Anmeldung nicht umstellen. Tipps dazu lesen Sie in unserer FAQ zum Microsoft-Konto.
Web-Suche abschalten
Eine Unart, die Sie Windows 10 nur per Registry-Eingriff abgewöhnen können, ist die Web-Suche im Startmenü: Drücken Sie die Windows-Taste und tippen drauflos, landen Ihre Eingaben bei Microsofts Suchdienst Bing, um Web-Ergebnisse anzeigen zu können.
Um das zu ändern, starten Sie den Registry-Editor (Windows-Taste, regedit, Eingabetaste) und klicken Sie sich zum Schlüssel „HKEY_CURRENT_USER\Software\Microsoft\Windows\CurrentVersion\Search“ durch. Klicken Sie mit der rechten Maustaste in einen leeren Bereich der rechten Fensterhälfte und wählen Sie „Neu/DWORD-Wert (32-Bit)“. Nennen Sie den Eintrag „BingSearchEnabled“; der Wert muss auf Null stehen bleiben. Doppelklicken Sie dann den Eintrag „CortanaConsent“ und geben Sie ihm den Wert 0. Nach einem Neustart sollte das Startmenü beim Suchen keine Web-Ergebnisse zeigen und das Cortana-Menü sollte aus den Einstellungen verschwunden sein.
Wer es einfacher haben möchte: Wir haben beide Registry-Schlüssel in eine REG-Datei verpackt, die Sie herunterladen können.
Dieser Artikel stammt aus c't 26/2019
(jss)