Windows 10 Kioskmodus: Nutzung auf bestimmte Apps beschränken
Windows 10 lässt sich so einstellen, dass Nutzer nur noch ganz bestimmte Anwendungen starten können – ganz ohne Zusatzsoftware.
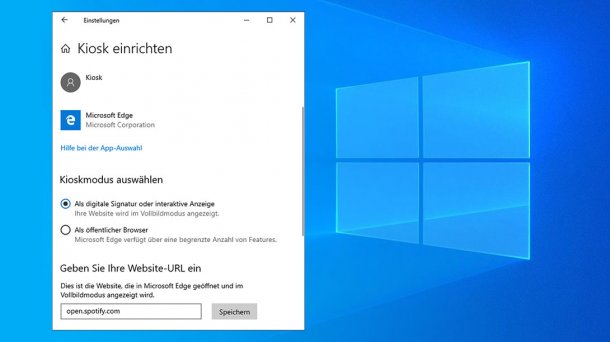
- Jan Schüßler
In manchen Fällen ist es praktisch, einen Windows-PC so zu konfigurieren, dass beliebige Nutzer ihn zwar für einen ganz bestimmten Zweck verwenden, die Installation aber nicht kaputtspielen können. Jegliche Änderungen an den Programmen, Einstellungen oder dem Betriebssystem bleiben ihnen verwehrt. Ein praktischer Fall ist etwa ein Surf-PC in einer Bibliothek oder WG, und auch für Partys kann es praktisch sein, einen PC so einzurichten, dass er zwar für alle zu bedienen ist, man damit aber nichts anstellen kann, außer Musik abzuspielen.
Ein praktisches Hilfsmittel dafür ist in Windows 10 in den Editionen Pro, Enterprise und Education enthalten: die Einrichtung eines Kiosk-Benutzerkontos, bei Microsoft auch "zugewiesener Zugriff" genannt. Beim Login führt es automatisch eine vom Administrator vordefinierte App aus – die allerdings eine moderne App sein muss, also eine in Windows 10 enthaltene oder aus dem Store nachinstallierte Kachel-App. Die wohl gängigste Wahl dürfte hier der Webbrowser Edge sein. Es muss sich dabei bislang um den serienmäßig in Windows 10 enthaltenen herkömmlichen Edge handeln. Der neue Edge-Browser auf Chromium-Basis funktioniert derzeit nicht mit dem Kioskmodus. Bei der Installation wird der alte Edge versteckt; wenn Sie bereits den Chromium-Edge verwenden, müssen Sie ihn also entweder wieder deinstallieren oder aber den Side-by-Side-Modus aktivieren. Damit bekommen Sie Zugriff auf beide Versionen.
Das Einrichten ist vergleichsweise schnell erledigt. Überlegen Sie zunächst, welche App die Kiosk-Benutzer verwenden sollen und installieren Sie sie bei Bedarf über den Store. Klicken Sie dann in den Einstellungen unter "Konten/Familie und andere Benutzer" im Abschnitt "Kiosk einrichten" auf die Funktion "Zugewiesener Zugriff" und danach auf "Erste Schritte". Vergeben Sie einen Benutzernamen für das Kiosk-Konto oder klicken Sie einfach auf "Weiter", dann heißt es automatisch "Kiosk". Wählen Sie nun die gewünschte App aus.