Mit Darktable Fotos verwalten, entwickeln und bearbeiten
Das kostenlose Darktable ist ein respektables Foto-Tool: Wir zeigen, wie Sie Ordnung in die Bildersammlung kriegen und das Optimum aus RAW-Dateien herausholen.
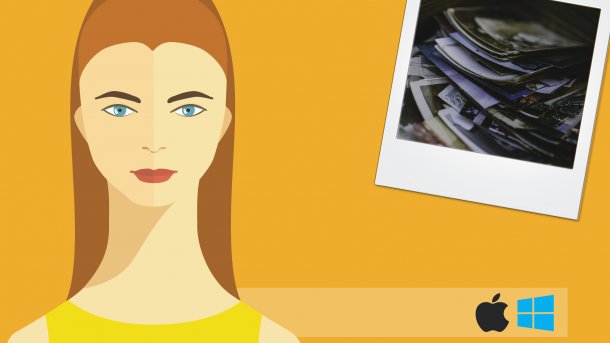
(Bild: Life-Of-Pix, pixabay.com)
- Horst-Dieter Radke
Bei Darktable finden Sie alle Funktionen ausschließlich im Programmfenster – die Menüleiste ist quasi leer. An diese Eigenart gewöhnt man sich aber recht schnell. Die Anwendung gliedert sich ähnlich der Personas von Affinity-Apps oder den Reitern in Lightroom in die drei Bereiche "Leuchttisch" (5), "Dunkelkammer" und "andere", zwischen denen Sie oben rechts im Fenster wechseln. Den Aufbau erläutern die beiden Übersichtsbilder "Der Leuchttisch von Darktable" und "Darktables digitale Dunkelkammer" im Anschluss. Hinter "andere" steckt ein Ausklappmenü, über das Sie zu den Ansichten "Diashow", "Drucken", "Karte" und "Tethering" (Fernbedienung von Kameras) wechseln.
Zunächst sollten Sie einen Blick in die Einstellungen werfen und diese gegebenenfalls anpassen, bevor Sie mit Darktable loslegen. Sie erreichen diese über den Zahnrad-Button direkt unter dem Wort "Leuchttisch" (7). Auf der Registerkarte "GUI-Optionen" können Sie die Sprache von Darktable einstellen, falls sich Darktable bei Ihnen nicht in Deutsch präsentiert.
- Darktable verwaltet auch große Fotosammlungen, die über mehrere Datenträger verteilt vorliegen.
- Das Programm bietet umfangreiche Werkzeuge, um RAW-Bilder zu entwickeln, und kann es an vielen Stellen durchaus mit Lightroom & Co. aufnehmen.
- Viele der nicht-destruktiven Bearbeitungsfunktionen lassen sich über Masken auch selektiv auf Bildbereiche anwenden.
- Manche Details in der Bedienung sind gerade für Mac-Anwender etwas gewöhnungsbedürftig.
- Das Open-Source-Project wird seit Jahren kontinuierlich verbessert und weiterentwickelt.
Grundlegend ist das Darktable-Fenster in einen Hauptteil und vier Leisten an den Rändern unterteilt. Diese Leisten können Sie via Doppelklick auf den Pfeil am jeweiligen Fensterrand ein- und ausblenden. Mit der Tabulator-Taste verstecken Sie alle Leisten auf einmal oder machen diese wieder sichtbar – das ist praktisch, wenn Sie an einem kleinen Bildschirm arbeiten. Die meisten Funktionen von Darktable finden Sie in der linken und rechten Seitenleiste. Sie sind in Module unterteilt, die Sie mit Klick auf deren Namen ein- und ausklappen.