Vollständigen Dark Mode in Microsoft Word einstellen
Es gibt zwar einen Dark Mode im aktuellen Microsoft Office, Textseiten in Word bleiben jedoch grellweiß. Mit ein paar Handgriffen lässt sich das aber ändern.
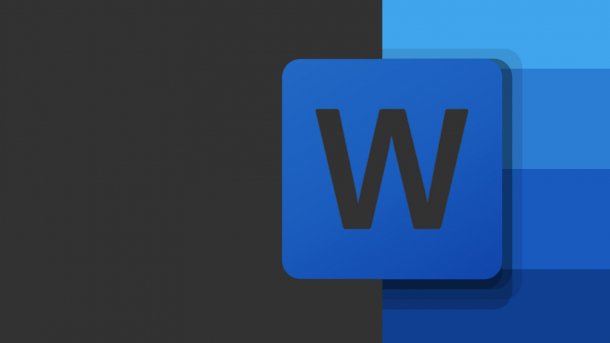
- Stefan Wischner
Microsoft Office ignoriert zwar wie die allermeisten Windows-Anwendungen den Dark Mode von Windows 10 ("Einstellungen/Personalisierung/Farben"), bietet aber Abonnenten von Microsoft 365 (vormals Office 365) ein eigenes dunkles Oberflächen-Design. Für den aktuell genutzten Rechner aktivieren Sie es in einem beliebigen Office-Programm unter "Datei/Optionen/Allgemein". Im Abschnitt "Microsoft Office-Kopie personalisieren" wählen Sie unter "Office-Design" den Eintrag "Schwarz" aus.
Soll das Design automatisch auf allen Rechnern geändert werden, auf denen Office mit Ihrem Microsoft-Konto verbunden ist, nehmen Sie die Einstellung an anderer Stelle vor: Wählen Sie hierzu "Datei/Konto". Sie finden die Auswahl der Office-Designs im linken Bereich bei den Kontodaten. Um ein einzelnes Gerät aus der Design-Synchronisierung auszunehmen, stellen Sie auf dem betroffenen Rechner das gewünschte Design unter "Datei/Optionen/Allgemein" ein und setzen dazu das Häkchen bei "Immer diese Werte verwenden, unabhängig von der Anmeldung bei Office".
Leider haben die Microsoft-Entwickler den Dark Mode bei Word nicht konsequent umgesetzt. Zwar färbt das schwarze Office-Design die Bedienelemente und den Fensterhintergrund dunkel ein; Beschriftungen und Symbole werden hell. Jedoch bleiben etliche Dialogboxen (zum Beispiel die für das Absatzformat) hell. Schlimmer noch: Das Dokument wird weiterhin mit schwarzem Text auf weißem Grund dargestellt und der Textbereich bleibt damit unangenehm grell.