Windows-11-Test-Tools: So checken Sie die Kompatibilität
Windows 11 steht vor der Tür, aber wird Ihr PC oder Laptop damit zurechtkommen? Das können Sie einfach mit ein paar Tools überprüfen.
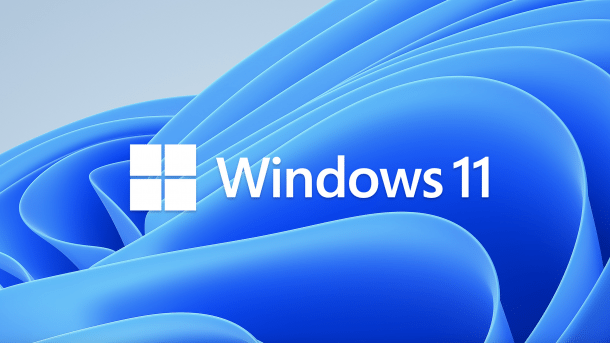
- Isabelle Bauer
Windows 11 steht in den Startlöchern und die große Frage lautet: Wird mein Computer damit kompatibel sein? Seit Microsofts großer Ankündigung Anfang des Sommers herrschte einige Verwirrung über die Gerätekompatibilität. Microsoft hat seitdem eine Anwendung veröffentlicht, mit der Sie die Kompatibilität Ihres Computers testen können. Zudem gibt es noch weitere Tools, mit denen Sie überprüfen können, ob Ihr PC für Windows 11 geeignet ist.
- Systemanforderungen für Windows 11
- App für die PC-Integritätsprüfung verwenden
- Alternativen zum Microsoft-Tool
Systemanforderungen für Windows 11
Laut Microsofts Windows 11-Übersichtsseite werden im Folgenden die grundlegenden Anforderungen beschrieben, die ein PC erfüllen muss, damit Windows 11 ordnungsgemäß auf diesem Rechner installiert werden kann:
- Prozessor: 64-Bit-Architektur mit 1 GHz oder schneller; Intel: achte Generation oder neuer; AMD Ryzen 3 oder besser; Qualcomm Snapdragon 7c oder höher
- Arbeitsspeicher: 4 GB oder höher
- Speicher: 64 GB oder größeres Speichergerät
- System-Firmware: UEFI, Secure-Boot-fähig
- TPM: Vertrauenswürdiges Plattformmodul (TPM) Version 2.0
- Grafikkarte: Direct X12-fähig oder höher; WDDM 2.0-Treiber oder neuere Version
- Anzeige: Hochauflösender (720p) Bildschirm, größer als 9" Diagonale, 8 Bit pro Farbkanal
- Internetverbindung/MSA: Windows 11 Home Edition erfordert eine Internetverbindung und ein Microsoft-Konto, um die Einrichtung des Geräts bei der ersten Verwendung abzuschließen. Das Verlassen von Windows 11 Home im S-Modus erfordert ebenfalls eine Internetverbindung. Für alle Windows-11-Editionen ist ein Internetzugang für Updates und zum Herunterladen und Verwenden bestimmter Funktionen erforderlich.
Damit Sie Ihren Computer jetzt nun aber nicht komplett auf den Kopf stellen, um nach diesen Angaben zu suchen, gibt es Tools. Diese sagen Ihnen ganz genau, ob Windows 11 mit Ihrem Gerät kompatibel ist. Mehr als eine schnelle Installation ist dafür übrigens nicht nötig.
Alle weiteren Informationen zu Windows 11 und dem Launch am 5. Oktober 2021 finden Sie hier.
App für die PC-Integritätsprüfung verwenden
Microsoft bietet mit der PC-Integritätsprüfung ein kleines Tool an, mit dem Sie auf einen Blick sehen, ob die eigene Hardware für Windows 11 ausreicht. Um dieses Tool herunterzuladen, müssen Sie auf folgender Webseite einfach nur auf "App für die PC-Integritätsprüfung herunterladen" klicken: https://www.microsoft.com/de-de/windows/windows-11. Diese Option finden Sie ganz am Ende der Seite. Führen Sie dann die Datei aus und installieren Sie das Programm einfach.
Um das Programm nach der Installation nun auszuführen, geben Sie "PC-Integritätsprüfung" in das Suchfeld ein und führen die Anwendung dann über das Startmenü aus. Um die integrierte Kompatibilitätsprüfung für Windows 11 anschließend auszuführen, klicken Sie im Bereich "Einführung in Windows 11" auf die Schaltfläche "Jetzt prüfen".
Nach der Kompatibilitätsprüfung gibt das Programm eines von drei möglichen Antworten zurück: Diejenigen, die die Prüfung bestehen, erhalten die Meldung
- "Dieser PC erfüllt die Anforderungen von Windows 11"
- "Dieser PC unterstützt derzeit die Systemanforderungen für Windows 11 nicht"; und diejenigen von , erhalten die Meldung
- "Ihre Organisation verwaltet Updates auf diesem PC" (PCs, auf denen Windows Education oder Enterprise oder eine andere von einer IT-Abteilung verwaltete Windows-Version ausgeführt wird)
Klicken Sie nun auf die Schaltfläche "Alle Ergebnisse anzeigen", um weitere Details zu bekommen. Der PC-Check von Microsoft funktioniert bei den meisten Windows-PCs. Nur wer Windows 10 Education oder Enterprise nutzt, hat möglicherweise Pech. Das Gleiche gilt für Windows-PCs, die in der IT-Umgebung eines Unternehmens zentral über Gruppenrichtlinien verwaltet werden. Deshalb empfehlen wir weitere Kompatibilitätsprüfungs-Tools von Drittanbietern.
Was Sie tun können, wenn Ihr PC nicht mit Windows 11 kompatibel ist, lesen Sie hier.
Alternativen zum Microsoft-Tool
WhyNotWin11
WhyNotWin11 ist ein GitHub-Projekt, dessen Quellcode öffentlich zugänglich ist. Die App eines unabhängigen Entwicklers hat eine weniger freundliche Oberfläche, aber sie liefert Ihnen mehr Informationen und geht detaillierter auf verschiedene mögliche Kompatibilitätsprobleme ein.
Wenn Sie die Anwendung nach der Installation ausführen, wird die Prüfung Ihres Systems gestartet. Nach Abschluss der verschiedenen Prüfungen werden die Ergebnisse angezeigt. Diese sind sehr einfach zu verstehen: Grün bedeutet, dass eine Anforderung erfüllt wird, rot bedeutet, dass sie nicht erfüllt wird, und gelb bedeutet, dass die endgültigen Anforderungen möglicherweise erfüllt werden, nicht aber die aktuellen Anforderungen.
Es wurde viel darüber diskutiert, wo Microsoft die Grenze bei den CPU-Generationen zieht, daher ist die gelbe Farbe für diejenigen, die auf die Einbeziehung älterer Generationen setzen, ein Hoffnungsschimmer. Seit Ende August wurden einige ausgewählte Intel Core- und Xeon-Prozessoren der siebten Generation in die Gruppe "erfüllt die Anforderungen" aufgenommen, aber laut Microsoft sind keine weiteren Ergänzungen geplant.
Windows 11 Compatibility Check
Das Tool "Windows 11 Compatibility Check" kommt in Form einer Batch-Datei namens W11CompChk.bat, die Sie unter folgendem Link nach einer Registrierung herunterladen können: https://www.elevenforum.com/resources/windows-11-compatibility-check.4/. Sobald das Tool auf Ihren PC geladen und entpackt ist, können Sie einfach mit der rechten Maustaste auf den Eintrag im Datei-Explorer klicken, während Sie die linke Umschalttaste auf der Tastatur gedrückt halten. Wählen Sie im daraufhin angezeigten Pop-up-Menü die Option "Als Pfad kopieren". Dadurch wird der vollständige Dateipfad in die Zwischenablage kopiert. Öffnen Sie dann ein administratives Eingabeaufforderungsfenster, indem Sie den Suchbegriff Eingabeaufforderung in die Suchleiste eingeben und dann das gleichnamige Ergebnis auswählen. Fügen Sie dann die soeben kopierte Zeichenfolge ein und entfernen Sie die führenden und nachfolgenden Anführungszeichen, bevor Sie Enter drücken.
Die Batch-Datei wird dann ausgeführt. Sie zeigt den Fortschritt und einen Bericht an, wenn sie ihre verschiedenen Prüfungen abgeschlossen hat. Beachten Sie jedoch, dass das Skript zur Windows-11-Kompatibilitätsprüfung in die Irre geführt werden kann: Das Tool zeigt zwar an, dass das TPM aktiviert ist, meldet aber fälschlicherweise eine veraltete Version 1.3, basierend auf dem vorhandenen physischen TPM-Chip. Falls dieser Chip TPM 2.0 emuliert, erfüllt er die Anforderungen von Windows 11.
(isba)