Windows 11 ohne Microsoft-Konto - so geht's
Wir erklären Ihnen in unserem Beitrag, wie Sie Windows 11 auch ohne Microsoft-Konto nutzen können.
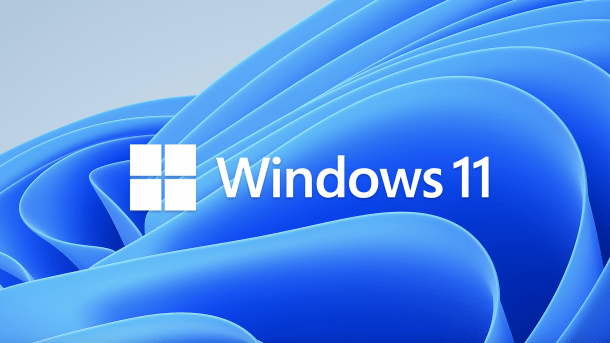
(Bild: Curt Bauer / Shutterstock)
- Isabelle Bauer
Die Verknüpfung von Windows 11 mit einem Microsoft-Konto ermöglicht den Zugriff auf zusätzliche Funktionen wie OneDrive-Cloud-Speicher und Office-Anwendungen im Internet. Im Gegenzug erhält Microsoft Daten über den Nutzer. Wenn Sie das nicht wollen, können Sie Windows 11 auch ohne Ihren Microsoft-Account nutzen.
Windows 11 Pro mit einem Offline-Konto einrichten
Wenn Sie Ihren PC zum ersten Mal mit Windows 11 Pro starten, verlangt das Setup, dass Sie Ihre Region und Ihr Tastaturlayout eingeben. Danach haben Sie die Möglichkeit, ein lokales Konto zu erstellen. Klicken Sie dafür einfach auf "Anmeldeoptionen", wenn Sie zum Schritt für die Anmeldung bei Ihrem Microsoft-Account angekommen sind. Sie sehen dann die Option "Offline Konto". Wenn Sie diese auswählen, können Sie ein lokales Benutzerkonto erstellen, für das Sie lediglich einen Benutzernamen und ein Kennwort festlegen müssen. Windows 11 wird dann komplett ohne ein Microsoft-Konto eingerichtet.
Übrigens: Es gibt einen Trick, wie Sie von vornherein ein lokales Konto einrichten können. Dazu müssen Sie Windows 11 über eine ISO-Datei auf eine leere Festplatte installieren, während keine oder nur eine sehr geringe und getaktete Internetverbindung besteht. Entfernen Sie also einfach das Netzwerkkabel, deaktivieren Sie die WLAN-Verbindung oder stellen Sie sicher, dass die Internetverbindung nicht schneller als 100 kBit/s ist.
So verwenden Sie Windows 11 ohne Microsoft-Konto
Für die Home-Version von Windows 11, die für den persönlichen oder familiären Gebrauch bestimmt ist, wird während des Einrichtungsprozesses ein Microsoft-Konto benötigt. Nur Windows 11 Pro erlaubt es, während des Setups ein sogenanntes "Offline-Konto" einzurichten. Verwenden Sie diese Version jedoch nicht, sind Sie gezwungen, sich mit Ihrem Microsoft-Konto anzumelden. Später können Sie dieses wieder entfernen, nachdem Sie ein lokales Konto erstellt haben. Folgen Sie unserer Schritt-für-Schritt-Anleitung oder schauen Sie sich die Kurzanleitung an.
Windows 11 ohne Microsoft Account (11 Bilder)

1. Schritt:
Kurzanleitung
- Öffnen Sie mit den Tasten [Windows] + [I] die Windows-Einstellungen. Wechseln Sie dann links in die Kategorie "Konten" und wählen Sie unten "Weitere Benutzer" aus.
- Klicken Sie auf "Konto hinzufügen" unter "Andere Benutzer".
- Anschließend wählen Sie im neuen Fenster "Ich kenne die Anmeldeinformationen für diese Person nicht" und dann "Benutzer ohne Microsoft-Konto hinzufügen".
- Danach müssen Sie einen Benutzernamen für das lokale Konto festlegen. Hier können Sie zudem optional ein Passwort eingeben - Sie können die Felder aber auch einfach leer lassen.
- Nachdem Sie nun das neue Benutzerkonto erstellt haben, müssen Sie dieses zu einem Administrator machen. Dafür klicken Sie hinter dem Konto auf den Pfeil, um die weiteren Optionen zu öffnen.
- Wählen Sie dann "Kontotyp" aus und legen Sie im neuen Fenster den Typ "Administrator" fest. Mit "OK" speichern Sie die Änderungen.
- Nun melden Sie sich von Ihrem aktuellen Konto ab, indem Sie das Startmenü öffnen und dann auf Ihren Benutzernamen klicken. Wählen Sie dann im Menü "Abmelden".
- Anschließend melden Sie sich bei dem lokalen Benutzerkonto an, welches Sie soeben erstellt haben.
- Öffnen Sie hier nun in den Konto-Einstellungen die Option "Familie und andere Benutzer". Klicken Sie dann auf den Pfeil neben dem Microsoft-Konto und gehen Sie anschließend auf "Entfernen".
- Nun klicken Sie auf "Konto und Daten löschen", um Ihr Microsoft-Konto zu entfernen.
(isba)