Die Screenshot-Funktionen in Windows 10 und 11
Ausschneiden und skizzieren? Snipping Tool? Oder einfach nur Tastenkombinationen? Windows bringt von Haus aus etliche Funktionen für Bildschirmaufnahmen mit.
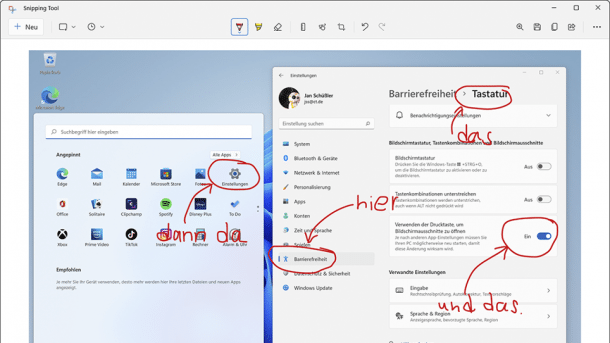
- Jan Schüßler
So unverzichtbar Screenshots sind, so verwirrend kann die bordeigene Funktionsvielfalt von Windows zum Anfertigen von Bildschirmaufnahmen sein. Die wohl simpelste und auch älteste Funktion dafür dürften Tastenbefehle mit der Taste "Druck" sein. Betätigt man die, landet der komplette Bildschirminhalt in der Zwischenablage, mit Alt+Druck (oder AltGr+Druck) nur das gerade im Vordergrund befindliche Fenster. Es lässt sich dann in einer beliebigen Bildbearbeitungssoftware einfügen – im Regelfall hält das gute alte Paint dafür her.
- Screenshots und Videos von Desktop und laufenden Programmen lassen sich unter Windows leicht aufzeichnen.
- Das meiste geht mit Bordmitteln.
- Selbst Vollbildspiele kann man ohne Zusatzsoftware abfilmen.
Kombiniert man diese Tastenbefehle mit der Windows-Taste, erzeugen sie ohne Umwege Screenshots im PNG-Format. Windows+Druck legt ein Foto des kompletten Bildschirminhalts im Unterordner "Bildschirmfotos" im Bilderordner des Benutzerprofils ab. Windows+Alt+Druck (oder Windows+AltGr+Druck) erzeugt ein Foto des im Vordergrund befindlichen Fensters.
Das landet in einem Unterordner namens "Aufzeichnungen", verwirrenderweise aber nicht im Bilder-, sondern im Videoordner. Das Verhalten dürfte daher rühren, dass diese Tastenkombination eine Aufnahmefunktion der Xbox Game Bar aufruft, und die legt ihre Aufzeichnungen generell im Videoordner ab – egal, ob es sich um Screenshots oder um Videos handelt.
Die Standard-Apps
Seit Windows Vista ist das "Snipping Tool" standardmäßig in Windows-Installationen enthalten. Microsoft hat den Funktionsumfang des Tools im Laufe der Zeit erweitert. In Windows 10 macht es wahlweise Screenshots eines ausgewählten Fensters, eines frei wählbaren rechteckigen Ausschnitts oder eines freihändig gezeichneten Bereichs des Bildschirminhalts.
Sie können eine Auslöseverzögerung von einer bis fünf Sekunden festlegen. An Möglichkeiten zur Nachbearbeitung gibt es einen Textmarker, einen Stift mit 16 Farben, drei Größen und zwei Pinselformen sowie einen Radiergummi, der Eingezeichnetes wieder löscht. Das Tool speichert in den Formaten PNG, JPG und GIF sowie im HTML-Containerformat MHTML.
Speziell bei Freihandausschnitten empfehlen sich PNG und GIF, weil diese Formate auch Transparenzinformationen speichern können. Im JPG-Format werden die um den Freihandausschnitt liegenden Bereiche, die das Bild zu einem rechteckigen Format vervollständigen, einfach weiß aufgefüllt.
Ende der Zweigleisigkeit
Mit Windows 10 Version 1809 kam ein zweites Screenshot-Tool hinzu: "Ausschneiden und Skizzieren" ist eine moderne Kachel-App, die prinzipiell das Gleiche kann wie das Snipping Tool, aber mit etwas verbesserten Zeichenfunktionen: Es gibt Kugelschreiber und Buntstift mit je 30 Farben zur Auswahl und einen Textmarker mit sechs Farben; die Größe der Stifte ist stufenlos einstellbar. Außerdem gibts Lineal und Winkelmesser, die aber nur auf Touchscreens sinnvoll benutzbar sind. Und eine Zuschneidefunktion ist hinzugekommen. Klickt man auf "Neu", lässt sich am oberen Bildrand der Modus auswählen – praktisch, wenn man zuvor vergessen hat, ihn in der App umzustellen.
In Windows 11 hat Microsoft die Zweigleisigkeit beendet: Es gibt wieder nur noch ein "Snipping Tool", das allerdings eine Mischung aus dem alten Snipping Tool (bis einschließlich Windows 10) und der Ausschneiden-und-Skizzieren-App ist. Beim Start sieht es zunächst aus wie das klassische Snipping Tools als moderne App, bietet aber den Funktionsumfang und die Bedienlogik von "Ausschneiden und Skizzieren".
Schnellschuss
Das Interface zum Erfassen des Screenshots, das in der Ausschneiden-und-Skizzieren-App (in Windows 10) beziehungsweise dem Snipping Tool (Windows 11) nach einem Klick auf "Neu" erscheint, lässt sich auch unabhängig von der App starten. Es erscheint via Windows+Umschalt+S. Nach dem Erfassen eines Screenshots landet das Bild automatisch in der Zwischenablage. Darauf weist auch eine Benachrichtigung hin, die, klickt man sie an, den Screenshot in der App zum weiteren Bearbeiten und Speichern öffnet.
In den Windows-Einstellungen können Sie außerdem festlegen, dass Sie das Screenshot-Interface auch schlicht mit der Taste Druck aufrufen können. Die Option befindet sich unter "Barrierefreiheit/Tastatur/Verwenden der Drucktaste...". Die ursprüngliche Funktion der Taste, den kompletten Bildinhalt einfach nur in die Zwischenablage zu werfen, bleibt dabei trotzdem erhalten.
Für einen Zweck sind Snipping Tool & Co. allerdings nicht geeignet, nämlich wenn es darum geht, im Screenshot nicht per Maus oder Stift zu malen oder zu schreiben, sondern per Tastatur einen Text hineinzutippen. Hier ist der seit Jahrzehnten bewährte klassische Weg besser: Screenshot per Taste Druck oder Alt+Druck in die Zwischenablage werfen, Paint öffnen und den Screenshot einfügen – dort gibts auch eine Möglichkeit zum Eintippen von Text.
Problemdoku
Eine weniger bekannte Funktion für Screenshots speziell zur Problemdokumentation ist der "Problem Steps Recorder", auf Deutsch Schrittaufzeichnung. Er lässt sich einfach starten: Windows-Taste drücken, dann psr eintippen und mit Enter bestätigen. Startet man die Aufzeichnung, erstellt jeder Klick einen verkleinerten Screenshot, in dem die angeklickte Schaltfläche umrahmt ist. Zusätzlich generiert das Tool einen Text mit Systeminfos und den angeklickten Schaltflächen und Fenstern. Alles zusammen verpackt es in eine MHTML-Datei (Endung .mht), eine HTML-Abart mit eingebetteten Bildern.
Um Fehler nachzustellen, ist die Schrittaufzeichnung eigentlich eine praktische Sache, doch es gibt eine lästige Einschränkung: Die damit generierten MHTML-Dateien funktionieren nach unserem Eindruck ausschließlich mit dem Internet Explorer. Chromium-artige Browser stellen die Bilder nicht dar, und Firefox kann erst gar nichts mit dem Dateiformat anfangen.
So lassen sich die Dateien nur bis einschließlich Windows 10 nutzen, denn in Windows 11 hat Microsoft den Internet Explorer totgeschaltet. Sein Programmverzeichnis existiert zwar noch, doch bislang ist es uns nicht gelungen, ihn auch zu starten: Das System fängt offenbar jeden Startversuch der Programmdatei iexplore.exe ab und öffnet stattdessen ein Edge-Fenster mit IE-Kompatibilitätsmodus – und der stellt trotz des vielversprechenden Namens die MHTML-Dateien nicht sauber dar.
Gescrollte Webseiten
In gängigen Browsern wie Firefox, Chrome und Edge lassen sich komplette Webseiten ohne zusätzliches Tool abfotografieren (manchmal auch Scrollshot genannt). Um so eine Aufnahme zu erstellen, sorgen Sie zunächst dafür, dass die Seite komplett geladen ist. Scrollen Sie also einmal bis ganz nach unten und dann wieder nach oben.
In Chromium-artigen Browsern wie Chrome oder Edge drücken Sie F12, um die Entwickleroptionen zu öffnen, und verbreitern das Browserfenster gegebenenfalls so weit, dass der Entwicklerbereich keinen Inhalt überdeckt. Drücken Sie dann die Tastenkombination Strg+Umschalt+P. Tippen Sie screenshot ein und wählen Sie die Funktion "Capture full size Screenshot". Wenige Augenblicke später speichert der Browser den Screenshot im Download-Ordner.
Mozilla erspart Ihnen den Umweg über die Entwickleroptionen. In Firefox 94 ist das Screenshot-Tool serienmäßig dabei, aber versteckt. Klicken Sie daher zunächst mit der rechten Maustaste in einen freien Bereich der Symbol- oder der Tabs-Leiste und dann auf "Symbolleiste anpassen". Ziehen Sie die Funktion "Bildschirmfoto" auf die Symbolleiste. Von dort können Sie sie nun einfach aufrufen und mit einem Klick die "Gesamte Seite speichern".
Screencasts
Eine einfache Möglichkeit für die Videoaufzeichnung von Programmfenstern findet sich in der seit Windows 10 enthaltenen Xbox Game Bar. Eigentlich als Rekorder für Spiele gedacht, eignet es sich durchaus auch für Desktop-Programme. Es gibt allerdings ein paar Einschränkungen, die sich aus der Fokussierung auf Spieleaufzeichnung ergeben. Erstens zeichnet die Game Bar nur einzelne Fenster beziehungsweise das im Vordergrund befindliche Vollbild-Programm auf, nicht den gesamten Bildschirminhalt. Dabei werden auch Overlays etwa von Anmeldedialogen außen vor gelassen. Zweitens ist der Windows-Explorer von der Aufzeichnung ausgenommen, was sowohl Datei-Explorer-Fenster als auch den Desktop ausschließt.
Und drittens funktioniert die Aufzeichnung nur mit Grafikchips, die das Encoding des Videos selbst übernehmen können, statt die Arbeit auf die CPU abzuladen – was die Spieleperformance leiden ließe. Microsoft nennt AMD VCE, Intel Quick Sync H.264 und Nvidia NVENC als Voraussetzung. Das schließt ältere Grafikkarten und Prozessorgrafiken aus, aber auch etwa die recht beliebte Office-Karte GeForce GT 1030.
Im Netz finden sich GPU-Vergleichstabellen für die Encoding-Funktionen. Ob Ihre Karte passt, finden Sie aber auch einfach heraus, indem Sie versuchen, etwas aufzuzeichnen. Dazu müssen Sie die Game Bar nicht einmal öffnen: Die Tastenkombination Windows+Alt+R startet direkt die Aufnahme.
Hochwertige Screencasts nur mit Zusatz-Tool
Qualitativ sind die Videos eher simpel. In den Windows-Einstellungen lässt sich unter "Spielen/Aufzeichnungen" die Qualität auf "Hoch" einstellen. Das verbessert bei Videos von Desktop-Programmen die Schärfe ein wenig und reduziert Farbartefakte, doch so richtig großartig wirds damit nicht.
Wer bessere Qualität braucht, sollte ein Tool zum Aufzeichnen von Screencasts installieren, etwa das quelloffene OBS Studio. Sie können es über die Homepage des Projekts herunterladen, sowie in Windows 11 auch über den Store oder in einer Eingabeaufforderung mit Adminrechten per winget install obsproject.obsstudio.
Die Bedienung wirkt auf den ersten Blick ein wenig umständlicher, was nicht ganz falsch ist – doch eine Aufzeichnung des ganzen Bildschirms ist schnell eingerichtet. Nach Download, Installation und Start begrüßt Sie ein Einrichtungsassistent. Wählen Sie "Für das Aufnehmen optimieren", setzen Sie die Basis-(Leinwand-)Auflösung auf die tatsächliche Auflösung Ihres Monitors (im Regelfall der Eintrag "Bildschirm 1 ...") und übernehmen Sie abschließend die Einstellungen.
Nun fügen Sie noch eine Aufzeichnungsquelle hinzu. Klicken Sie unten bei "Quellen" aufs Plus-Icon, wählen Sie "Bildschirmaufnahme" und bestätigen Sie zweimal mit "Okay". Nun können Sie mit einem Klick unten rechts die "Aufnahme starten". Die Aufzeichnungen landen im Videos-Ordner Ihres Benutzerprofils.
Oft stellt der Einrichtungsassistent eine Skalierung ein, die die Auflösung des Ausgabevideos etwas reduziert, um den Speicherbedarf zu senken. Falls das zu sehr auf die Bildqualität geht, können Sie die Skalierung auch abschalten. Öffnen Sie in OBS Studio unten rechts die Einstellungen, wählen Sie das Menü "Video" und stellen Sie für die "skalierte Ausgabeauflösung" die Bildschirmauflösung ein – nun sollten Ihre Screencasts eine vernünftige Qualität aufweisen.
Fazit
Für die meisten Bildschirmaufnahmen bietet Windows von sich aus diverse praktische Funktionen. Eine Ausnahme sind allerdings qualitativ hochwertige Screencasts – dafür kommt man nicht um die Installation eines Zusatz-Tools herum.
In c’t 25/2021 sagen wir den steigenden Energiepreisen den Kampf an. Wer Stromfresser identifiziert, das eigene Verhalten anpasst und den heimischen Stromtarif optimiert, kann ordentlich sparen. Wir räumen mit Energiesparmythen auf und enttarnen ein Stromspar-Placebo. Außerdem haben wir 55-Zoll-TVs der Mittelklasse nebst passender Videostreaming-Dienste getestet. Ausgabe 25/2021 finden Sie ab dem 19. November im Heise-Shop und am gut sortierten Zeitschriftenkiosk.
(jss)