Wie Sie ein iPhone als Webcam nutzen
Macs mit macOS Ventura können die rückseitigen Kameras eines iPhones als externe Webcam nutzen. Wir zeigen, wie das geht.
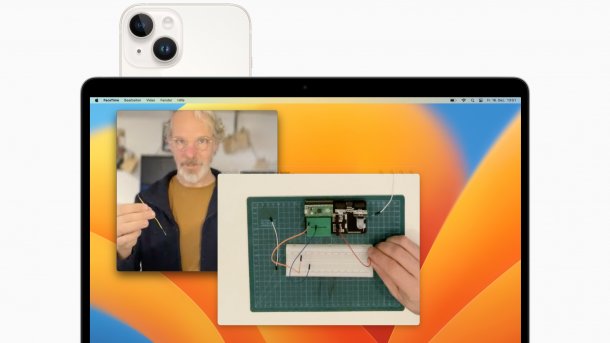
- Immo Junghärtchen
Die Kamerasensoren und -linsen, die im iPhone stecken, produzieren beeindruckende Bilder und Filme – ganz anders als die Webcams in MacBooks und iMacs. Denn die sind weder hochauflösend noch lichtstark. Umso besser, dass Apple mit macOS 13 (Ventura) zusätzliche Funktionen auf den Mac bringt, um die Kameras eines iPhones zu nutzen.
Die Funktion heißt Integrationskamera. Das Konzept: Das rückseitige Kamerasystem des Mobiltelefons überträgt seine Bilddaten per WLAN oder Kabel auf den Mac. Dafür sind ein iPhone aus dem Jahr 2018 (XR) oder neuer sowie iOS ab 16 nötig. Weitere Voraussetzungen: Mac und iPhone müssen mit derselben, per Zwei-Faktor-Authentifizierung abgesicherten Apple-ID angemeldet sein, Bluetooth nutzen dürfen und im selben WLAN-Netzwerk funken.
Steht das iPhone nun aufrecht (im Porträt- oder besser Querformat) und ist zudem gesperrt, ist es bereit für den Webcam-Modus. Allerdings versucht macOS Ventura erst, eine Verbindung herzustellen, wenn Bedarf am Videobild besteht – etwa wenn Sie Apples proprietäre Videokonferenzsoftware FaceTime starten. Für einen ersten Offline-Test starten Sie Photo Booth, die in macOS integrierte Software für Foto- und Videoschnappschüsse. Sie verbindet sich automatisch mit einem unterstützten iPhone. Falls das nicht auf Anhieb klappt, schauen Sie in der Menüleiste unter "Kamera" nach, ob Sie diese direkt auswählen können.
Auf Macs ohne Kamera – also mini, Studio und Pro – ist Photo Booth nicht vorinstalliert. In diesem Fall verwenden Sie den QuickTime Player: Wählen Sie "neue Filmaufnahme" aus dem Ablagemenü, erscheint ein Vorschaufenster mit einem Aufnahme-Button mittig im unteren Bereich. Wenn Sie auf das Pfeilsymbol rechts daneben klicken, erscheint ein Aufklappmenü, in dem Sie aus den erkannten Videoquellen für Vorschau und Aufnahme auswählen. Dort erscheint dann "Kamera von [iPhone-Name]". Hier erscheint obendrein eine Qualitätsauswahl, bei der Sie von "hoch" auf "maximal" wechseln können – Photo Booth und QuickTime Player nehmen auf Wunsch Fotos und Videos auf.
Auch macOS 11 nutzt ein iPhone als Bildgeber, allerdings nur für Einzelaufnahmen.
Integrationskamera nennt Apple die Funktion, um die iPhone-Kamera vom Mac aus zu verwenden. Das ist eine holprige Übersetzung von "Continuity Camera", einer Funktionssammlung, für die man auf beiden Geräten mit derselben Apple-ID angemeldet sein muss. Bereits unter macOS 10.14 (Mojave) respektive iOS 12 fanden diese Funktionen Einzug in Apples Betriebssysteme.
In vielen Apple-eigenen Programmen (Nachrichten, Mail, Pages et cetera) können Sie die iPhone-Kamera für ein Foto oder einen Dokumentenscan vom Mac aus aktivieren. Dafür klicken Sie in ein Eingabefeld und rufen mit einem Sekundärklick (Zwei-Finger-Klick, Klick bei gedrückter Command-Taste oder Rechtsklick) das Kontextmenü auf. Im Finder finden Sie die Funktion im Drei-Punkte-Menü in der Werkzeugleiste im Fensterkopf. Wenn Sie ein iPhone oder iPad mit derselben Apple-ID in Reichweite haben, können Sie das Untermenü "Von iPhone importieren" auswählen. "Foto aufnehmen" überträgt ein Bild, "Dokumente scannen" erzeugt mehrseitige PDFs mit automatischer Seitenerkennung. Über "Zeichnung hinzufügen" wird Ihr iPhone zu einem Impromptu-Zeichentablett.
Das Betriebssystem stellt systemweit das iPhone-Kamerabild bereit, ebenso wie die eingebaute FaceTime-Kamera in MacBooks und iMacs. Darum unterstützen sämtliche Videokonferenzanbieter automatisch die Integrationskamera. Ein zweifacher Glockenton aus dem iPhone signalisiert, dass das Videosignal an den Mac übertragen wird. Dessen Display weist auf den aktiven Integrationskameramodus hin. Um das iPhone wieder anderweitig zu verwenden, müssen Sie zunächst auf "Trennen" tippen, um den Webcam-Modus zu beenden.
Videoeffekte
Die Integrationskamera hat noch einige Asse, die sie im Kontrollzentrum-Ärmel versteckt. Dieses in macOS 12 (Big Sur) eingeführte Menü öffnet sich, wenn Sie das aus zwei Schaltern bestehende Icon rechts in der statischen Menüleiste anklicken. Nur solange die iPhone-Kamera ihr Bild an eine App sendet, taucht dort der zusätzliche Videoeffekte-Button auf. Je nach iPhone-Modell erscheinen bis zu vier Effekte – was welches kann, erfahren Sie in der folgenden Tabelle.
| Video-Effekte | ||
| Effekt | Funktion | ab iPhone |
| Folgemodus | dynamischer Bildausschnitt | 11¹ |
| Porträt | unscharfer Hintergrund | XR |
| Studiolicht | Aufhellung des Hauptmotivs | 12 |
| Schreibtisch-Ansicht | zweites Video mit Draufsicht | 11¹ |
| ¹ außer SE-Modelle | ||
Die ersten drei erkennen Personen und heben Sie auf unterschiedliche Weise hervor: "Folgemodus" zoomt sowie schwenkt automatisch, damit erkannte Menschen optimal im Bild bleiben. "Porträt" versieht den Hintergrund mit Unschärfe, während die Person im Vordergrund weiterhin im Fokus erscheint. "Studiolicht" hellt die Person im Vordergrund auf, während der Hintergrund abgedunkelt wird. Diese drei Effekte lassen sich beliebig kombinieren. Sie sind allerdings größtenteils digitale Trickeffekte: Sie können zu Lasten der Auflösung gehen, die Perspektive verzerren oder Artefakte einstreuen.
Mit einem besonderen Schmankerl können iPhones mit zwei oder mehr Linsen aufwarten: Der "Schreibtischansicht". Mit ihr zeigen Sie eine Aufsicht des Bereichs vor der Kamera an. Aktivieren Sie diesen Eintrag, öffnet sich ein zusätzliches Fenster mit dem Bild der Weitwinkelkamera. Per Schieberegler legen Sie die Bereichsgröße der Draufsicht fest. Klicken Sie auf "Fertig", wechselt der Bildausschnitt auf den festgelegten Bereich. Dafür startet ein separates Programm namens Schreibtischansicht.
Um die Schreibtischansicht in FaceTime, Zoom, Teams oder Webex anzuzeigen, nutzen Sie die Funktion "Bildschirm teilen". Beim ersten Versuch fordern die Videokonferenzprogramme dafür eine gesonderte Berechtigung an. Sie müssen diesen in den Systemeinstellungen die Erlaubnis erteilen, den Bildschirm aufzuzeichnen und anschließend das jeweilige Programm beenden und erneut starten.