NAS-Server mit Raspberry Pi und OpenMediaVault einrichten
Kostengünstig und sicher Daten speichern und synchronisieren
Dieser Beitrag wurde zuletzt am 28. Mai 2020 überarbeitet.
Heute sind in der Regel mehrere Geräte wie Desktop-Computer, Notebook, Tablet und Smartphone im Haushalt vorhanden. Damit man nicht ständig die genutzten Dateien hin und her kopieren muss, bietet sich ein zentraler Speicherort an, auf den alle Geräte Zugriff haben. So einen Speicherort für Dokumente, Bilder, Videos und Musik bietet ein NAS im Netzwerk.
➤ Vergleich: Die 10 besten Cloudspeicher
NAS steht für Network Attached Storage, der via LAN und WLAN von Computer-Hardware und Mobilgeräten genutzt werden kann. Je nach Umfang des NAS können Sie Dateien speichern, die automatisch auf eine zweite Festplatte kopiert und so gesichert werden. Die gespeicherten Daten sind entweder für alle im Netzwerk lesbar oder nur für berechtigte Nutzer zugänglich. Entsprechend kann jeder in der Familie dort seine privaten Daten speichern oder für alle zugängliche Dateien wie Videos, Bilder und Musik ansehen und/oder anhören.
Network Attached Storage mit dem Raspberry und OpenMediaVault
Gemäß dem alten Spruch "Viele Wege führen nach Rom" sind auch die Wege zum eigenen NAS vielfältig und hängen zuerst einmal von den eigenen Wünschen und Bedürfnissen ab. Denn anstatt sich eine teure NAS-Box zu kaufen, reicht für den Normalnutzer oft ein Raspberry Pi 4 mit Datenspeicher und der NAS-Server-Software OpenMediaVault aus. Wer seine NAS alleine nutzt, kann auch einen schwächeren Raspberry Pi 3 verwenden.
Raspberry Pi und Hardware
Um den Raspberry Pi als NAS einzusetzen, brauchen Sie neben dem Mini-Computer und Netzteil eine MicroSD-Karte sowie mindestens zwei USB-Sticks oder USB-Festplatten. Ob es sich bei den USB-Festplatten im Gehäuse um magnetische HDDs oder SSDs handelt, ist egal. Selbst USB-Sticks können für die Datenspeicherung und Sicherung genügen. Sie bieten heute auch schon über 100 GByte Speicherplatz und können vom Raspberry Pi direkt mit Strom versorgt werden.
Auf einen Blick: Was brauche ich für meinen NAS?
| Raspberry Pi inkl. Zubehör | Bei Amazon kaufen* |
| USB-Festplatte | Bei Amazon kaufen* |
| optional: zweite Festplatte für Backups | Bei Amazon kaufen* |
| OpenMediaVault (OMV) | Gratis-Download |
| Raspbian | Gratis-Download |
Beim Raspberry Pi 4 sollte die Stromversorgung für zwei 2,5"-USB-Festplatten genügen, die über das USB-Kabel auch ihren Strom beziehen. Beim schwächeren Raspberry Pi 3 ist hingegen ein USB-Hub mit eigenem Netzteil nötig. Stecken Sie die USB-Festplatten zuerst in den USB-Hub und schließen ihn dann an den Raspberry Pi 3 an. Das nachträglich Anschließen von Festplatten im laufenden Betrieb kann ich aufgrund meiner Erfahrungen nicht empfehlen. Da eine 2,5"-USB-Festplatte beim Start mehr Strom braucht, kann sie bei schwach dimensionierten USB-Hubs einer bereits angeschlossenen 2,5"-USB-Festplatten den nötigen Strom entziehen. Im laufenden Betrieb kann dies zu Datenverlust führen.
Alternativ lassen sich stromhungrigere 3,5"-USB-Festplatten mit eigener Stromversorgung einsetzen. Sie sollten sich bei Untätigkeit automatisch in den Standby versetzen, was die Stromkosten reduziert. Mittlerweile dürften zudem größere SSDs in externen Gehäusen in Frage kommen, die aber teurer als magnetische Festplatten gleicher Größe sind.
OpenMediaVault auf dem Desktop-Computer
Wer noch einen alten 32- und 64-Bit-Desktop-Computer hat, kann diesen ebenfalls als NAS mit OpenMediaVault nutzen. Allerdings braucht er mehr Strom als der Raspbery Pi und kann durchaus Leistungsschwächer sein. Hier muss man zudem beachten, dass OMV bei der Installation eine komplette Festplatte für das System nutzt, die sich dann nicht als Daten-Platte verwenden lässt.
Wenn der Rechner das Booten von SD-Karte oder USB-Stick unterstützt, können Sie OpenMediaVault dort installieren und die internen Platten für die Daten lassen. Die internen Festplatten sollten erst nach der Installation angeschlossen werden, um mögliche Probleme und Verwechslungen zu vermeiden.
Was kann OpenMediaVault?
OpenMediaVault (OMV) bringt als Open Source NAS-Server-Software viele Funktionen zum Speichern und Verwalten von Dateien mit. Die Freeware unterstützt den Fernzugriff über FTP, TFTP, SMB, NFS und SNMP. Kurz gesagt, Sie kommen nahezu von jedem Gerät aus an ihre Daten, wobei vor allem der Zugriff via SMB/Samba wichtig ist, da das zugehörige SMB-Protokoll von Linux, macOS, Microsoft Windows und Android unterstützt wird. Android-Nutzer können sich dafür den ES Datei Explorer herunterladen.
OpenMediaVault bietet zur Datensicherung die Synchronisation mit Rsync an, wobei man Quell- und Zielordner vorgibt. Sie können damit festlegen, welche Verzeichnisse gesichert werden sollen und bei welchen es unnötig ist. Letzteres könnte zum Beispiel bei Mediendateien wie Fotos, Musik und Videos der Fall sein, wenn diese noch auf einer anderen Backup-Festplatte vorhanden sind und ohnehin nicht verändert werden.
Alternativ zu Rsync unterstützt OpenMediVault RAID, wobei mehrere Festplatten zu einem virtuellen Laufwerk zusammen geschaltet werden. Das RAID-System verteilt Dateien auf die angeschlossenen Festplatten und kümmert sich um die Datensicherung. Dazu sind mindestens zwei dauerhaft angeschlossene Festplatten erforderlich.
Neben den vorhandenen Funktionen lässt sich OpenMediaVault mit zusätzlichen Features erweitern. Einige Plug-ins sind unter den Erweiterungen zu finden, die nur noch installiert werden müssen. So können Sie OpenMediaVault um einen Medien Server oder Virenscanner erweitern. Zudem gibt es im Internet weitere Plug-ins für OMV.
OpenMediaVault auf dem Raspberry Pi installieren
Die Installation von OpenMediaVault läuft unkompliziert ab. Bis Version 3 musste man das OpenMediaVault-Image für den Raspberry Pi herunterladen, auf eine MicroSD-Karte kopieren, diese in den Mini-Computer stecken und mit dem Benutzernamen "root" sowie Passwort "openmediavault" starten. Mit Version 4 hat sich das geändert. Nun muss zuerst Raspbian Lite als Image heruntergeladen, auf eine MicroSD-karte kopiert, in den Raspberry Pi gesteckt und nach dem Start konfiguriert werden. Anschließend erfolgt die Installation von OMV via Skript.
Das Image von Raspbian ist im Zip-Format komprimiert. Unter Linux lässt es sich mit dem Befehl unzip oder den Dateimanager entpacken. Unter Microsoft Windows geht das mit dem Windows Explorer oder 7-Zip. Danach wird die erhaltene IMG-Datei unter Windows mit der Freeware Win32 Disk Imager auf die MicroSD-Karte übertragen. Unter Ubuntu, Knoppix und anderen Linux Distributionen lässt sich dies im Terminal zum Beispiel durch den Befehl dd if=2020-02-13-raspbian-buster-lite.img of=/dev/sdc bs=1M erledigen. bs=1M bedeutet, dass in einem Kopierschritt ein Megabyte übertragen wird und /dev/sdc bezeichnet das Gerät für die eingesteckte MicroSD-Karte, das aber bei Ihnen anders heißen kann und deswegen zuvor überprüft werden muss, um Ungemach zu vermeiden. Zudem ändert sich der Dateiname der IMG-Datei mit neueren Versionen
Über sudo fdisk -l oder sudo blkid oder lsblk bekommen Sie unter Linux auf der Kommandozeile im Terminal alle angeschlossenen Geräte angezeigt. Relevant sind nur die, die mit "/dev/sd" beziehungsweise "sd" beginnen. /dev/sda beziehungsweise sda ist die interne Festplatte und /dev/sdb beziehungsweise sdb bezeichnet zum Beispiel eine SD-Karte mit dem laufenden Knoppix. Um nicht das falsche Gerät auszuwählen, sollten Sie jedes unnötige Wechselmedium entfernen, denn dann ist die Auswahl einfacher. Geräte mit /dev/ram, /dev/sr oder /dev/mapper können Sie ignorieren, da sie nicht auf angeschlossene (Micro)SD-Karten, USB-Sticks oder USB-Festplatten verweisen. Meistens endet die Geräte-Bezeichnung mit einer Zahl, wodurch eine Partition auf dem Gerät angesprochen wird. Die Zahl fällt weg, da die gesamte MicroSD-Karte von Raspbian Lite verwendet wird. Ist eine Partition auf der MicroSD-Karte vorhanden, wird diese zum Beispiel mit /dev/sdc1 bezeichnet und die gesamte MicroSD-Karte mit /dev/sdc — also ohne die 1.
Der erste Start von Raspbian
Vor dem ersten Start müssen Sie den Router so einstellen, dass er dem Raspberry Pi für OMV bei jedem Start dieselbe IP-Adresse zuteilt. Denn dann können Sie das NAS nach einem Neustart über dieselbe Adresse finden und müssen sie nicht aufs Neue suchen.
Falls Ihr Router nicht die IP-Adresse des Raspberry Pi ausgibt, müssen beim Erststart ein Monitor, eine Tastatur sowie eine Maus an den Raspberry Pi angeschlossen werden. Die USB-Festplatten und USB-Sticks für die Daten, werden später angeschlossen. Zuerst läuft die Installation automatisch ab, wenn der Raspberry Pi mit Strom versorgt wird. Anschließend müssen Sie sich bei der Login-Aufforderung mit dem Benutzernamen "pi" und dem Passwort "raspberry" einloggen.
OpenMediaVault installieren (14 Bilder)

Als Nächstes ist das Tastaturlayout auf Deutsch umzustellen. Geben Sie deswegen den Befehl dpkg-reconfigure keyboard-configuration ein. In der folgenden Oberfläche, die mit Pfeiltasten, Tabulator- und Enter-Taste zu bedienen ist, wählen Sie eine 105-Zeichen-Tastatur und als Sprache Deutsch. Dieses geht abschnittsweise und wird über "OK" gespeichert. Andere Einstellungen können Sie so lassen und mit "OK" bestätigen, bis das schwarze Terminal wieder erscheint. Nun sollten Sie testen, ob die Zeichen der Tastatur erscheinen, die Sie verwenden. Ist das der Fall, ist alles ok. Ansonsten starten SIe am besten den Raspberry Pi über den Befehl shutdown -r now neu und loggen sich wieder ein.
Jetzt sollte die Tastatur richtig erkannt werden. Dies ist wichtig, da Sie nun ein neues Passwort setzen müssen, damit sich niemand mit dem bekannten Standardpasswort einloggen kann. Der Befehl zur Passwortänderung lautet passwd, wonach Sie zweimal das neue Passwort eingeben müssen.
Die Arbeiten über das Terminal sind fertig und Sie können nun OpenMediaVault installieren. dies geht am besten über ein auf GitHub erhältliches Skript, das Sie mit dem folgenden Befehl herunterladen und ausführen.
wget -O – https://github.com/OpenMediaVault-Plugin-Developers/installScript/raw/master/install | sudo bash
Anschließend wird der Raspberry Pi über shutdown -h now oder sudo reboot neu gestartet. Die Anschließende Konfiguration von OpenMediaVault finden mit einem Browser statt, der auf einem anderen Computer im Netzwerk läuft. Hierzu benötigen Sie die IP-Adresse des Raspberry Pi, die man im Router nachsehen kann oder mit ifconfig im Terminal, wenn der Raspberry Pi am Router angeschlossen ist.
Die Web-Administration
Die Verwaltung von OpenMediaVault findet über ein Web-Frontend statt. Um die Login-Seite zu erhalten, geben Sie die IP-Adresse des Raspberry Pi in die Adresszeile eines Browsers ein. Nach dem Login mit dem Benutzernamen "admin" und dem Passwort "openmediavault" sind zunächst grundlegende Einstellungen vorzunehmen. Dazu gehört das Einstellen der richtigen Uhrzeit, die Sie über das Internet beziehen müssen, da der Raspberry Pi im Gegensatz zu Desktop-Rechnern keine Hardware-Uhr besitzt.
Wenn Sie das Netzwerk mit anderen teilen, bietet sich eine verschlüsselte Verbindung an. Für diese müssen Sie sich unter dem Navigationspunkt "Zertifikate" selbst ein SSL-Zertifikat ausstellen. Dieses braucht man zum Aufbau einer sicheren Verbindung, die unter "Allgemeine Einstellungen" zu aktivieren ist. Der Port bleibt am besten unverändert. Denn wenn der Port vom Standard abweicht, muss er immer an die IP-Adresse angehängt werden.
Wichtig ist auch, dass Sie das Passwort für den Nutzer "admin" ändern, damit niemand sonst mit dem Standardpasswort unerlaubt die Einstellungen des NAS-Server verändern kann.
Erste Schritte mit OpenMediaVault (13 Bilder)
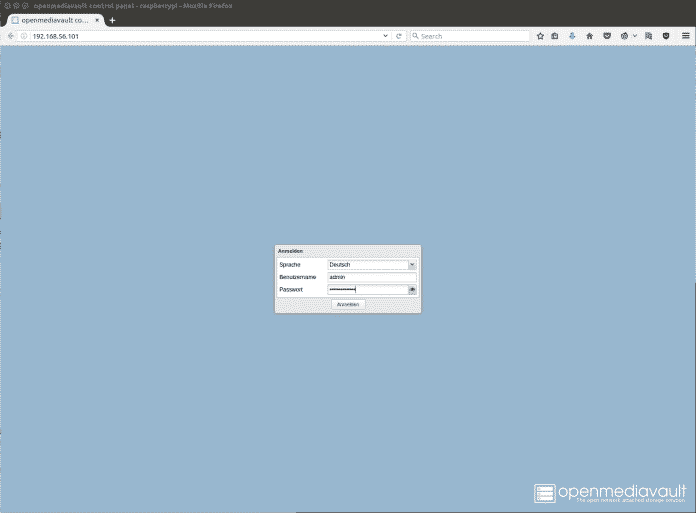
Nach diesen grundlegenden Schritten schließen Sie die Festplatten für die Daten an den Raspberry Pi an und richten sie in OpenMediaVault ein. Denn der NAS-Server muss wissen, welche USB-Sticks und USB-Festplatten angeschlossen sind. Gehen Sie dazu in der Navigation auf "Reale Festplatten" und führen eine Suche aus, die alle angeschlossenen Medien inklusive der eingesteckten MicroSD-Karte erkennt.
Danach müssen Sie die auf den Datenträgern enthaltenen Partitionen einbinden, was unter "Dateisysteme" geschieht. Hier zeigt OMV auch die Laufwerke "boot" und "omv" an, die für das System verwendet werden und nicht verändert werden dürfen. Schließen Sie am besten nur Festplatten und USB-Sticks ohne Daten an, da OMV diese mit einem neuen Dateisystem versieht, wenn er das verwendete nicht kennt und somit die enthaltenen Daten löscht. Die Daten auf Partitionen, die mit EXT3, EXT4, BTRFS, XFS, JFS formatiert wurden, bleiben für gewöhnlich durchaus erhalten — aber ohne Gewähr.
Unter "Freigegebene Ordner" fügen Sie nun zuerst das "Benutzerverzeichnis" hinzu. Der Name ist vorgegeben und muss mit dem Ordner "homes/" auf einem der angeschlossenen Speichermedien verknüpft werden. Anschließend können Sie die Benutzer anlegen, die auf dem NAS-Server Schreibrechte haben. Sollen sie ein eigenes Benutzerverzeichnis bekommen, muss dies unter "Benutzer > Einstellungen" aktiviert werden. Danach wird beim Anlegen eines Benutzer automatisch das zugehörige Benutzerverzeichnis angelegt.
Wenn ein Nutzer in einem anderen Verzeichnis Schreibrechte und/oder Leserechte haben soll, müssen Sie dies als Admin unter "Zugriffskontrolle > Freigegebene Ordner > Privilegien" konkret erlauben. Bei öffentlich zugänglichen Verzeichnisse, die Sie via SMB/Samba für andere Rechner mit Windows-, Apple- oder Linux-Computer freigegeben haben, ist das unnötig. Aber dazu mehr in der folgenden Bildergalerie.
OpenMediaVault einrichten und nutzen (27 Bilder)

Fazit
Der Raspberry Pi mit OpenMediaVault ist eine gute Lösung, um zu Hause einen kostengünstigen NAS-Server im eigenen LAN einzurichten. Dieser Netzwerkspeicher reicht, um Musik zu hören, HD-Videos anzusehen und mit Dateien wie Fotos oder Texten zu arbeiten.
Aber der Raspberry Pi hat als Mini-Computer seine Grenzen. Will jeder in der Großfamilie gleichzeitig ein anderes Video sehen, wird es eng. Der Raspberry Pi 2 und 3 kann nur 100 MBit/s an Daten über das Netzwerkkabel senden und auch die Prozessor-Leistung kann bei starker Nutzung nicht reichen. Dieses sieht beim Raspberry Pi 4 besser aus, allerdings sollte man bei ihm an einen Lüfter oder zumindest ausreichend dimensionierten Kühlkörper denken, denn mehr Leistung erzeugt mehr Wärme.
Für den Einstieg in die Welt der Cloud-Speicher ist der Selbstbau NAS mit Raspberry Pi und OpenMediaVault meiner Meinung nach geeignet — insbesondere, wenn Sie bereits die Hardware besitzen. Natürlich bieten sich auch andere Alternativen an, wie eine private Cloud mit Seafile oder Nextcloud.
Ich wünsche Ihnen viel Spaß beim Bauen!
➤ OpenMediaVault kostenlos herunterladen
➤ Raspberry Pi bei Amazon kaufen
➤ Private-Cloud mit Seafile selbstgebaut
Auf welche NAS-Lösung setzen Sie? Verraten Sie es uns in den Kommentaren!
Hinweis: Mit einem * markierte Links führen zu Online-Shops, die für vermittelte Verkäufe eine kleine Provision zahlen. Der Kaufpreis erhöht sich dadurch nicht!
Wie bewertest Du die Qualität des Beitrags?
Mach mit bei heise Download!
★ Kommentare abgeben
★ Programme bewerten
★ Versions-Updates erhalten
Das könnte dich auch interessieren
▶️ Beste eSIM-Tarife für Australien (Urlaub & Reise)
Die günstigsten eSIM-Anbieter für den Australien-Aufenthalt
Test: luckychat & luckymeet verbinden Teams und Kunden
Unsere Erfahrungen mit luckychat und luckymeet
▶️ VPN-Deals: Aktuelle Angebote im April 2025
NordVPN, Surfshark, CyberGhost & Co. günstig abonnieren
VPN-Test 2025: Die besten VPN-Anbieter im Vergleich
Die besten VPN-Dienste für Streaming, Sicherheit und Anonymität im Test

Kommentare
{{commentsTotalLength}} KommentarKommentare
{{line}}