EasyEDA: Leiterplatte gestalten

EasyEDA ist eine leistungsstarke Online-Plattform für das Schaltplan- und Leiterplattendesign. Im zweiten Teil unseres Tutorials entwickeln wir aus dem entworfenen Schaltplan eine Leiterplatte.
Im ersten Teil [1] haben wir gezeigt, wie man in EasyEDA einen Schaltplan zeichnet. Im zweiten Teil entwerfen wir auf Basis dieses Schaltplans eine Leiterplatte, die dann anschließend professionell gefertigt werden kann.
Schaltplan öffnen und konvertieren
Melden Sie sich bei EasyEDA [2] an und öffnen Sie den von Ihnen gezeichneten Schaltplan im Editor oder importieren Sie den von uns vorbereiteten [3].
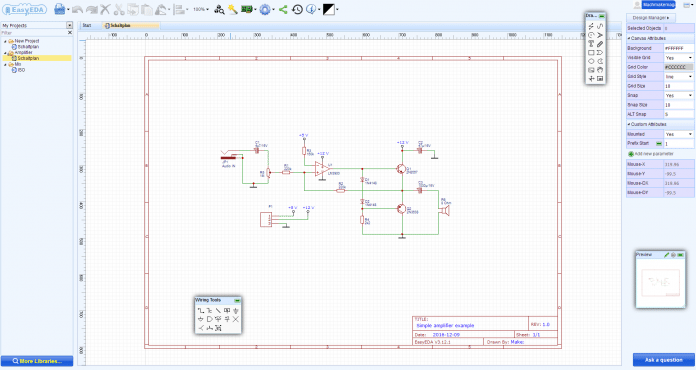
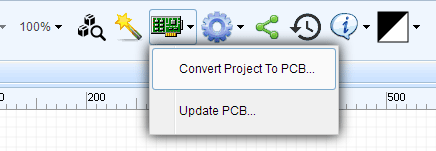
Wählen Sie aus der Symbolleiste beim Platinen-Symbol den Menüeintrag Convert Project to PCB. Daraufhin wird ein neues Arbeitsblatt erstellt und in diesem die Platinenansicht gezeigt.
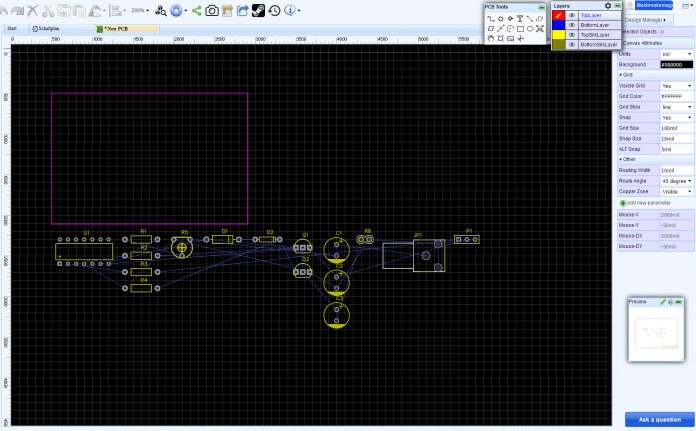
Sollte es bei der Konvertierung zu Problemen kommen, werden Ihnen diese angezeigt und Sie müssen sie korrigieren und die Konvertierung neu starten. Typische Fehler sind falsche oder fehlende Bauteile oder Bauteile für die es keine Platinendarstellung gibt (Package), vgl.: Bauteile aus Bibliothek nutzen [4]..
Platine einrichten
Das Lineal am Rand und auch die anderen Maße sind per Vorgabe auf die Einheit mil [5], was beim Design von PCBs üblich ist und 1/1000 Inch entspricht. Sie können die Einheit und die Rasterdarstellung ändern, indem Sie im rechten Bereich die Rubrik Canvas Attributes und Grid aufklappen. Vorher müssen Sie ggf. einmal auf die schwarze Hintergrundfläche klicken.
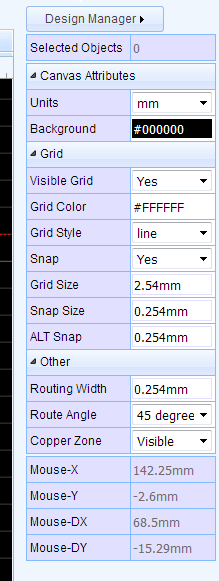
Wählen Sie bei Canvas Attributes die Maßeinheit (Units) für das Lineal. Bei Grid können Sie das Raster einstellen. Um die Größe der Platine festzulegen, empfiehlt es sich, zuerst auf Millimeter zu wechseln und dann als Grid Size 1mm und Snap Size 0,1mm festzulegen.
Sie können die violette Umrandung der Platine anklicken und die Eckpunkte zur gewünschten Größe verschieben. Exemplarisch soll eine Leiterplatte mit abgerundeten Ecken erzeugt werden, was etwas Arbeit erfordert.
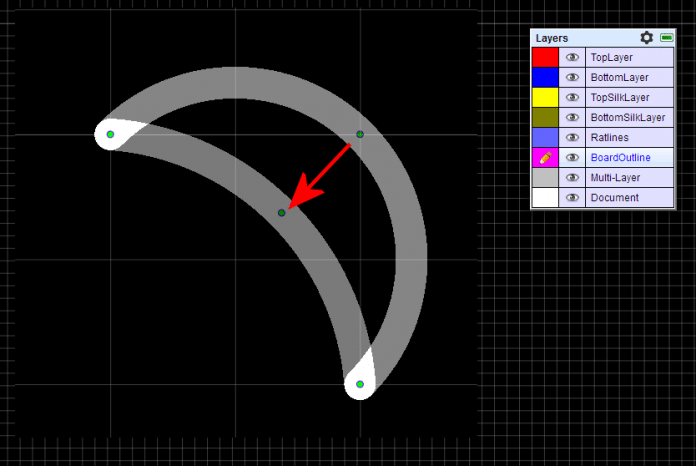
Aktivieren Sie im Fenster Layers die violette Ebene BoardOutline.
Wählen Sie das Tool Arc aus dem Fenster PCB Tools. Zeichnen Sie einen Bogen bei dem Start- und Endpunkt von je zwei Rasterecken liegen. Klicken Sie dann das Kreissegment an und ziehen Sie den Mittelpunkt so, dass der Kreis flacher wird.
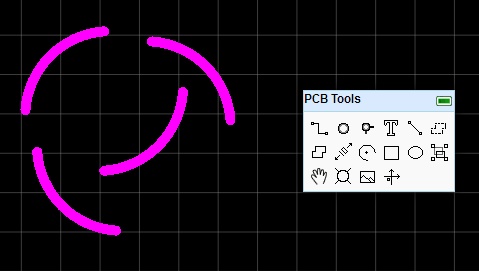
Wählen Sie dann aus der Symbolleiste Copy und anschließend Paste. Fügen Sie das Kreissegment dreimal ein, so dass Sie vier Stück haben. Drehen Sie die Elemente dann mit Rotate and Flip bis Sie für jede Ecke ein Segment haben.
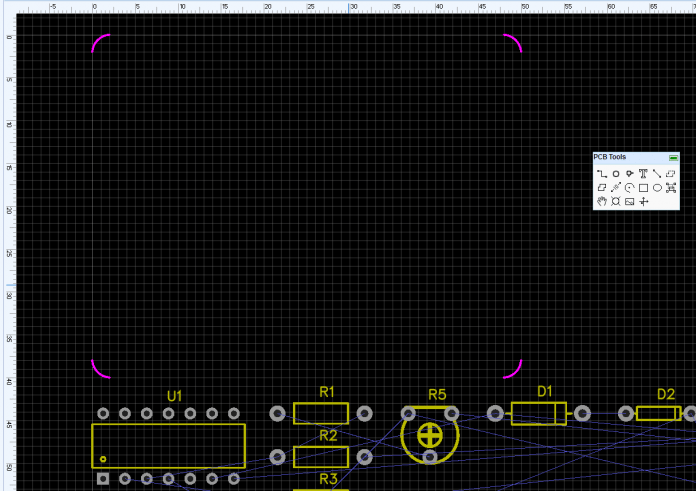
Schieben Sie die Segmente in die Ecken der gewünschten Platine. Für das Beispiel benutzen wir eine Platine mit 50 x 40 mm.
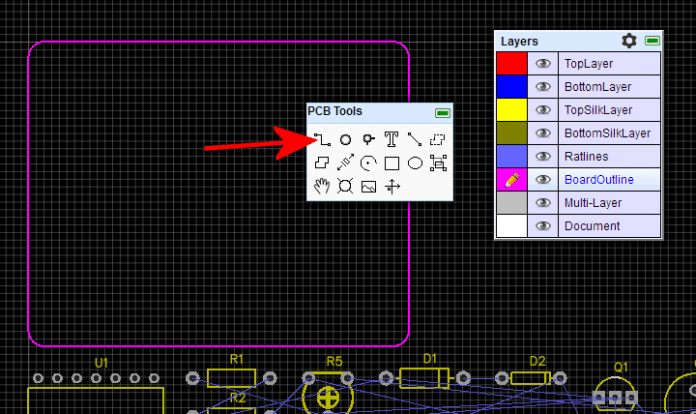
Im Fenster PCB Tools wählen Sie das Linienwerkzeug Track und verbinden dann mit einer Linie die Kreissegmente. Für eine exakte Ausrichtung zoomen Sie mit dem Mausrad möglichst nah an die Eckpunkte heran.
Bauteile positionieren und Routen
Die Ausrichtung der Bauteile erfolgt am besten im Raster von 2,54mm bzw. 1 Zoll bzw. Teilen davon. Klicken Sie auf den schwarzen Hintergrund und stellen Sie bei Canvas Attributes die Units auf mil und bei Grid: Grid Size: 100mil, Snap Size: 25mil, ALT Snap: 5mil, Routing Width: 20mil.
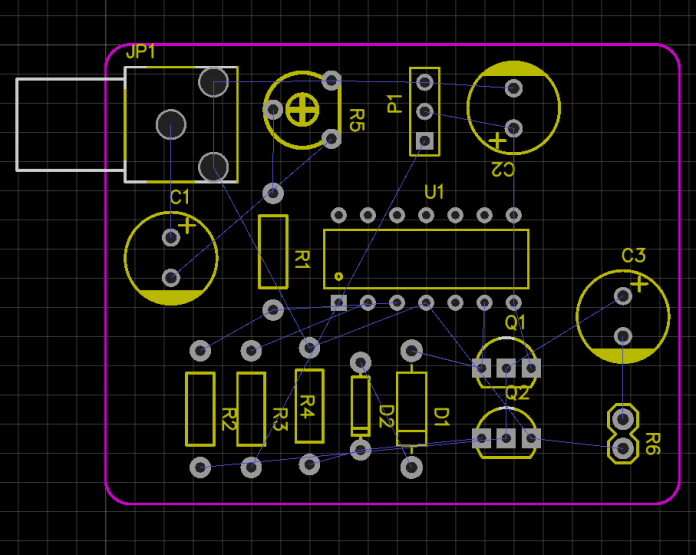
Ordnen Sie nun die Bauteile auf der Leiterplatte an. Drehen Sie dazu Bauteile schrittweise um 90°, wenn sich das anbietet. Die gezeigte Anordnung ist nur ein Vorschlag. Achten Sie darauf, möglichst wenige Leitungskreuzungen zu bekommen und sich möglichst an der Logik der Schaltung zu orientieren.
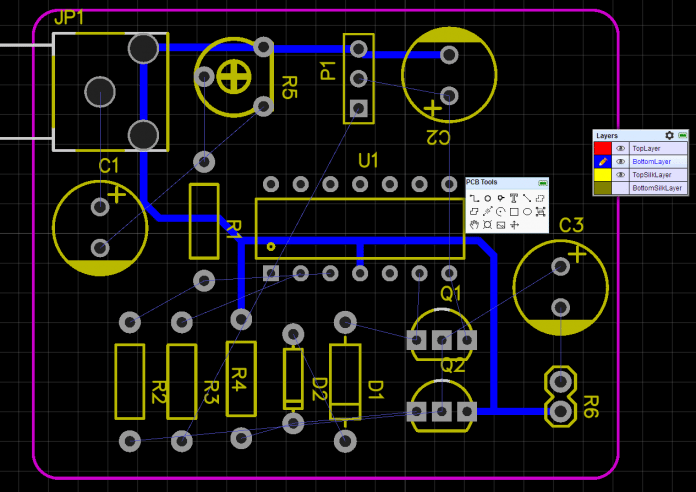
Auf die Unterseite ziehen wir alle Masse-Verbindungen - dies nennt man routing. Dazu aktivieren Sie bei Layers das BottomLayer. Mit dem Tool Track ziehen Sie dann die blauen Luftlinien nach, die Masse-Signal führen. Dabei verlegen Sie die Leitungen immer möglichst waagerecht oder senkrecht und nur im 45° Winkel. Klicken Sie an den ersten Punkt einer Linie an einem Bauteilpad und ziehen Sie dann die Linie zum nächsten Bauteilpad.
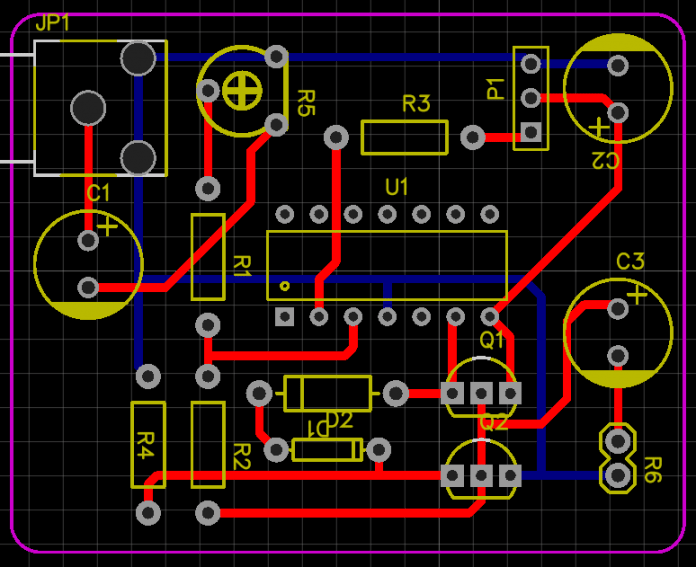
Aktivieren Sie dann TopLayer und zeichnen Sie die anderen Leitungen ein. Wenn Sie dabei feststellen, dass Bauteile noch anders angeordnet werden müssen, können Sie diese einfach verschieben. Auch Leiterbahnen lassen sich verschieben oder löschen, sobald sie markiert wurden und die Eckpunkte angezeigt werden.
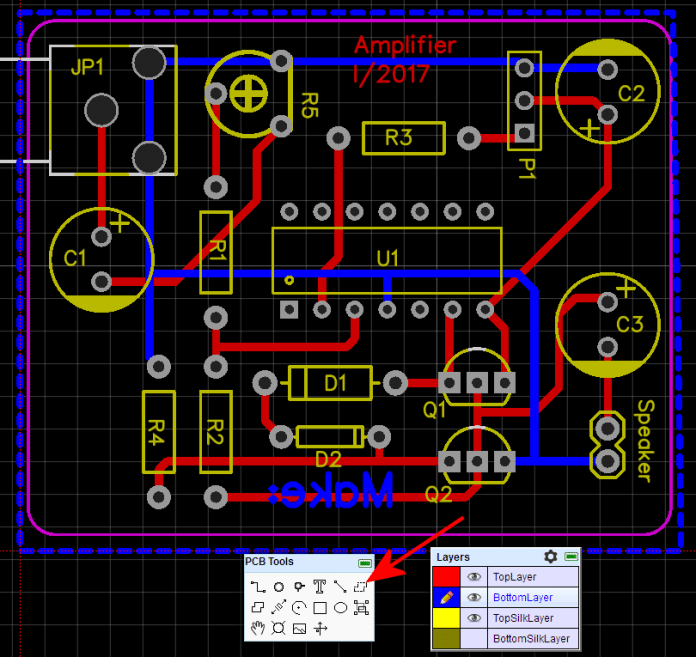
Um eine gefüllte Kupferfläche zu erzeugen, aktivieren Sie das Layer, in dem die Fläche entstehen soll. Dann benutzen Sie das Tool Copper Area und ziehen um die Platine eine Fläche mit der gestrichelten Randlinie auf. Mit Rechtsklick beenden Sie das Zeichnen wie immer, woraufhin die Fläche gefüllt wird. Der Rahmen kann größer als die Platine sein, denn die Fläche wird auf die Platine eingepasst.
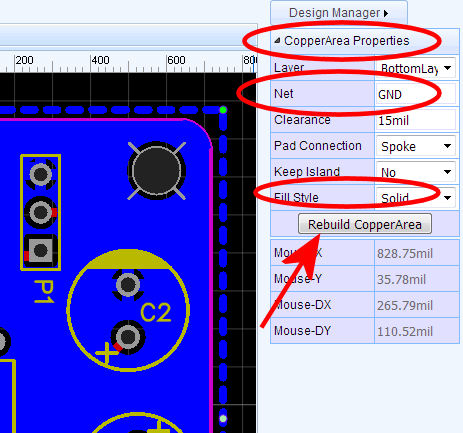
Wenn Sie die Fläche nicht GND zuordnen wollen, dann geben Sie bei den Eigenschaften einen anderen Net-Namen an. Wurde die Fläche durch Verschieben von Teilen etc. optisch beschädigt, dann klicken Sie rechts auf Rebuild CopperArea, um die Fläche neu zu zeichnen. Soll die Fläche vorübergehend ausgeblendet werden, damit Sie durch sie verdeckte Leiterbahnen zeichnen können, wählen Sie bei Fill Style None aus.
Bestückungsdruck und Fertigung
Zum Schluss können Sie dem Bestückungsdruck den letzten Schliff geben. Klicken Sie die Texte direkt an und schieben Sie die Beschriftung an die gewünschte Stelle. Um die Texte zu drehen, müssen Sie bei Text Properties den Wert für Rotation manuell ändern.
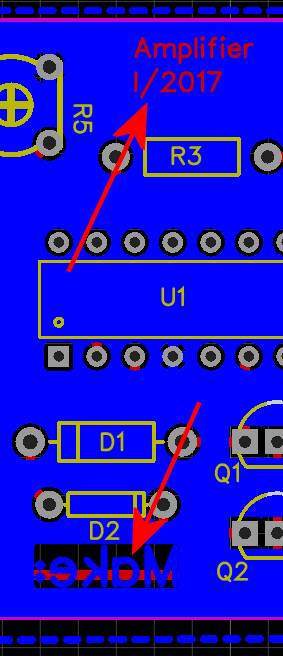
Mit dem Textwerkzeug können Sie weitere Texte hinzufügen. Auf der Unterseite (Bottom) wird der Text spiegelverkehrt geschrieben. Bei den Einstellungen am Rechten Rand können Sie das Aussehen beeinflussen. Wählen Sie vor dem erstellen des Textes, auf welcher Ebene er zu sehen sein soll. Text kann sowohl im Kupfer (als Leiterbahn) oder im Bestückungsdruck (SilkLayer) sein. Achten Sie darauf, dass der Text keine Kurzschlüsse in der Leiterbahnen verursacht. Die meisten Platinenhersteller bieten nur einseitigen Bestückungsdruck auf der Top-Seite ohne Mehrpreis an.
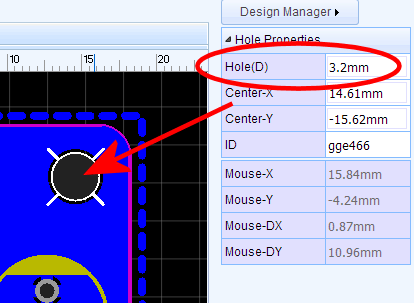
Wenn Sie wollen, können Sie auch noch Bohrlöcher hinzufügen, um die Platine beispielsweise besser montieren zu können. Wechseln Sie dazu erst wieder ins metrische System, in dem Sie bei Canvas Attributes (anklicken des Hintergrundes) die Units umstellen.
Dann können Sie die Löcher (Hole) aus dem Tool-Fenster platzieren und im Eigenschaften-Bereich den Durchmesser angeben.
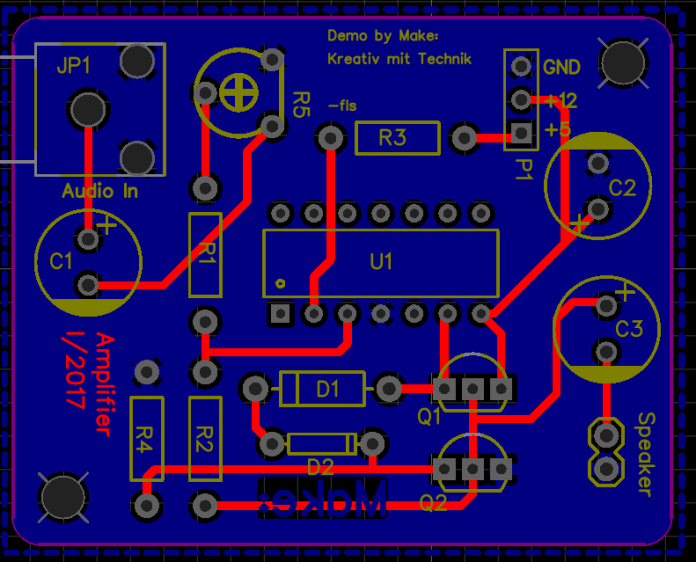
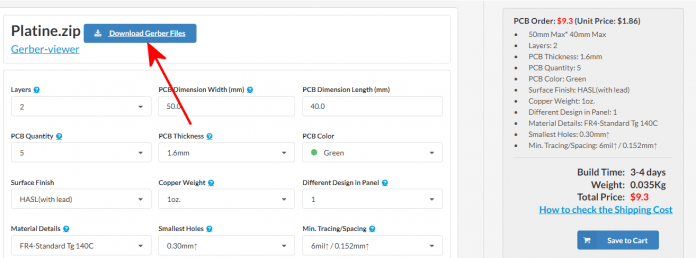
Wenn Ihre Platine fertig gestaltet ist, können Sie direkt über den Hersteller von EasyEDA Platinen bestellen oder die Daten im gängigen Gerber-Format exportieren. Wählen Sie dazu aus dem Menü rechts oben Miscellaneous/Fabrication Output. Es öffnet sich ein neues Fenster, in dem Sie den Auftrag erteilen oder die Dateien herunter laden können.

EasyEDA hat für uns die Kosten der Platinenfertigung übernommen. Wie man sieht, weicht der Bestückungsdruck von der vorherigen Darstellung der Platine etwas ab. Das liegt daran, dass der Layer Document nicht ausgegeben wird. Wenn man die Layer-Ansicht im Editor abschaltet, sieht die Grafik genau so aus, wie die gefertigte Leiterplatte - abgesehen von zwei zusätzlich angebrachten Produktionscodes (in U1). (fls [6])
URL dieses Artikels:
https://www.heise.de/-3597027
Links in diesem Artikel:
[1] https://www.heise.de/tests/EasyEDA-Online-Designtool-fuer-Schaltplaene-Leiterplatten-und-Simulation-3566216.html
[2] https://easyeda.com/
[3] https://easyeda.com/machmakemagaz/Amplifier-bc9855a4abef4641b7362c1f72528688
[4] http://heise.de/-3566216?artikelseite=4
[5] https://de.wikipedia.org/wiki/Thou
[6] mailto:fls@make-magazin.de
Copyright © 2017 Heise Medien