Bildungsnetz
Seite 2: Stammbaum installieren
Stammbaum installieren
Der erste Schritt besteht darin, das nötige Stammzertifikat zu installieren. Die meisten deutschen Universitätszertifikate setzen auf einem Stammzertifikat der Telekom auf – das liegt daran, dass die Telekom akademische Zertifikate kostenlos signiert. Das Stammzertifikat heißt „Deutsche Telekom Root CA 2“. Meist stellt die Universität es direkt im binären DER-Format zum Download bereit.
Firmennetze nutzen andere Zertifizierungsstellen; hier sollte man bei der Netzadministration nach dem passenden Stammzertifikat fragen. Wer das Zertifikat nicht direkt herunterladen kann, muss die DER-Datei per USB-Kabel oder über einen Massenspeicher auf das Nokia-Gerät kopieren und dann im Dateimanager (Programme/Office/Dateiman.) antippen.
Wird das Zertifikat nur im PEM-Format angeboten, müssen Nokia-Anwender es erst in das Binärformat konvertieren, damit das Symbian-Gerät es schluckt. Das PEM-Format ist reines ASCII; man erkennt es an der Endung .pem, .crt, .cer oder .key. Wer kein OpenSSL installiert hat, nutzt den Online-SSL-Converter von SSL Shopper: PEM-Datei hochladen, auf „Convert Certificate“ klicken und schon bekommt man eine DER-Datei zurück.
Bildungsnetz - Import der Zertifikate (6 Bilder)
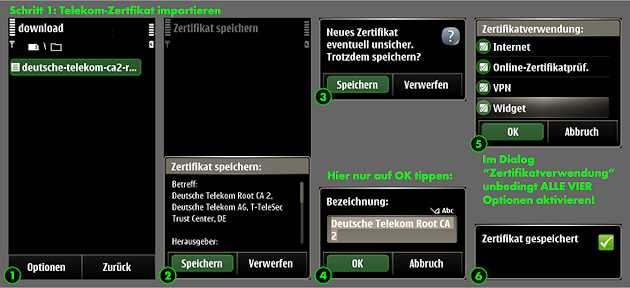
Bildungsnetz
Tippt man im Dateimanager auf das DER-Zertifikat, öffnet sich der Dialog „Zertifikat speichern“. Es sollte mit „Betreff: Deutsche Telekom Root CA 2“ beginnen. Drückt man auf „Speichern“, erscheint eine Rückfrage, ob man das Zertifikat wirklich speichern wolle, es sei eventuell unsicher. Belassen Sie den Standardnamen und markieren Sie im darauffolgenden Dialog alle vier (!) Optionen zur „Zertifikatverwendung“.
Das war freilich erst der Anfang; jetzt geht der Spaß erst richtig los. Nach dem Import des Stammzertifikats muss man es einer Internetverbindung zuordnen. Dies geschieht über „Einstell./Verbindungen/Einstellungen/Ziele“. Dort wählt man „Zugangspunkt“ und bejaht die Frage „Verfügbare Zugangspunkte automatisch suchen?“. Wählen Sie unter „Verfügb. Zugangspunkte:/WLAN“ das Eduroam-Netz Ihrer Bildungseinrichtung aus und als Ziel „Internet“. Firmenanwender wählen ihr Firmennetz.
Jetzt ist zwar ein Zugangspunkt definiert. Der funktioniert aber (noch) nicht, da seine Einstellungen nicht mit denen des Eduroam-Systems kompatibel sind. Tippen Sie unter „Netzziele/Internet“ kurz auf den eben angelegten Zugangspunkt. Es öffnet sich ein Fenster mit ziemlich vielen Auswahlmöglichkeiten. Wählen Sie hier „WLAN-Sicherheitseinstell.“ und im darauffolgenden Dialog „EAP Plug-in-Einstellungen“. Der folgende Dialog führt mehrere Authentifzierungsverfahren auf, von denen ausgerechnet die falschen markiert sind. Tippen Sie zunächst etwas länger auf „EAP-PEAP“ und wählen Sie dann EAP-SIM und EAP-AKA ab. Zum Abwählen muss man jeden Eintrag gedrückt halten, bis sich ein Kontextmenü öffnet. Aus diesem wählt man dann „Deaktivieren“.
Tippen Sie jetzt kurz auf „EAP-PEAP“. Es öffnet sich wieder einer dieser Dialoge, bei denen jeder iOS-Anwender die Nerven verlieren würde. Ruhe bewahren. Wählen Sie als „Behördliches Zertifikat“ das frisch installierte Telekom-Zertifikat („Deutsche Telekom Root C…“) und bestätigen Sie mit „OK“.
Ein Tipp auf das Feld unter „Verwend. Benutzername“ ändert die Einstellung auf „Benutzerdefiniert“. Geben Sie unter „Benutzername“ Ihre Mail-Adresse an der Universität an. Bei einem Firmennetz müssen Sie sich möglicherweise mit der Domain und dem Benutzernamen Ihrer Firma anmelden, also „Firmendomain\Benutzer“ (ohne Anführungszeichen). Schalten Sie als Nächstes die Option „Verwendetes Gebiet“ in den Modus „Benutzerdefiniert“.
Jetzt kommt der wesentliche Kniff, von dem der Erfolg der Anmeldung abhängt. Oben rechts im Dialog „EAP-PEAP-Einstellungen“ zeigt ein unscheinbares Pfeilchen neben dem Batteriesymbol nach rechts. Ein Druck darauf führt zu weiteren Einstellungen – dem Kern dieser Konfigurationsorgie.
In diesem Dialog sind abermals die falschen Optionen aktiv. Aktivieren Sie zuerst „EAP-MSCHAPv2“ und wählen Sie dann EAP-SIM und EAP-AKA über die Kontextmenüs der Einträge ab. Jetzt geht es wieder eine Menüebene tiefer – das ist der Punkt, wo Android-User rückwärts den Raum verlassen. Ein Symbian-3-Anwender kennt keinen Schmerz.