Tipp: Time-Machine-Backup beschleunigen
macOS räumt Time-Machine-Backups keine Priorität ein. Das lässt sich bei Bedarf oder dauerhaft ändern.
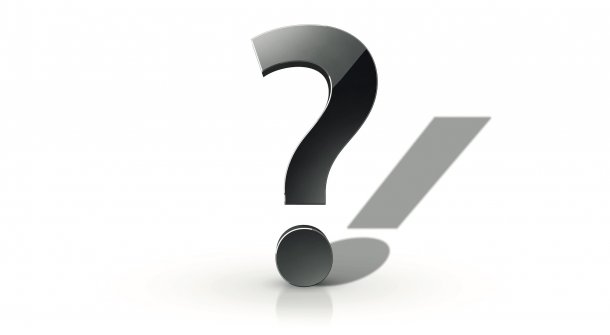
Frage: Wenn ich meine Backup-Festplatte nach längerer Zeit an das MacBook Pro anschließe, braucht Time Machine teils Stunden, um alle Daten zu sichern, obwohl ich ein flottes externes Speichermedium verwende. Geht das wirklich nicht schneller?
Mac & i antwortet: Apple hat Time Machine so konstruiert, dass die stündlichen Sicherungen möglichst nicht bei der Arbeit stören. Der Backup-Prozess arbeitet deshalb mit geringer Prioriät. Sobald andere Programme Leistung vom Mac fordern, wird die Sicherung im Hintergrund ausgebremst. Das kann bereits beim Surfen mit vielen offenen Tabs passieren.
Möchten Sie jedoch, dass ein Backup möglichst flott abgeschlossen wird, etwa bei der ersten Sicherung, können Sie die automatisch Bremse temporär über das Terminal (im Ordner Programme / Dienstprogramme) ausschalten:
sudo sysctl debug.lowpri_throttle_enabled=0
Nachdem Sie den Befehl mit Return bestätigt haben, müssen Sie noch blind Ihr Benutzerkennwort gefolgt von Return eingeben.
Ein bereits laufendes Backup müssen Sie überspringen, damit die Einstellung Wirkung zeigt. Bei großen Datenmengen kann die Zeitersparnis enorm sein. So berechnete macOS bei uns für das Überspielen von 440 GByte auf eine USB-3-Festplatte eine Dauer von 7 Stunden, mit dem Trick kamen wir auf lediglich 4 Stunden.
Da die Einstellung nicht permanent ist, stellt ein Neustart den Normalzustand her. Dasselbe erledigt aber auch ein erneuter Terminal-Befehl:
sudo sysctl debug.lowpri_throttle_enabled=1
Time-Machine-Backups dauerhaft beschleunigen
Es ist selten empfehlenswert, aber die Einstellung lässt sich auch dauerhaft setzen. Starten Sie dazu im Terminal den Texteditor "nano" mit Adminrechten (mit TextEdit funktioniert es nicht):
sudo nano /etc/sysctl.conf
Nach Eingabe Ihres Passworts erscheint im Terminalfenster der Inhalt der Datei "/etc/sysctl.conf", die in der Regel leer ist. Tragen Sie dort folgende Zeile ein:
debug.lowpri_throttle_enabled=0
Beenden Sie nun den Texteditor mit Ctrl+X, bestätigen Sie die Änderung mit Y und übernehmen Sie abschließend mit Return den bestehenden Dateinamen. Ihr Mac sichert Ihre Daten nun dauerhaft mit hoher Priorität.
Sollten die Zugriffe doch zu sehr stören, können Sie die Datei "sysctl.conf" erneut bearbeiten und die 0 durch eine 1 ersetzen oder gleich die ganze Zeile löschen. (lbe)