Verlorenes Word-Dokument wiederherstellen - so geht's!
Sie möchten eine Word-Datei wiederherstellen? Erfahren Sie in diesem tipps+tricks-Artikel, wie das geht.
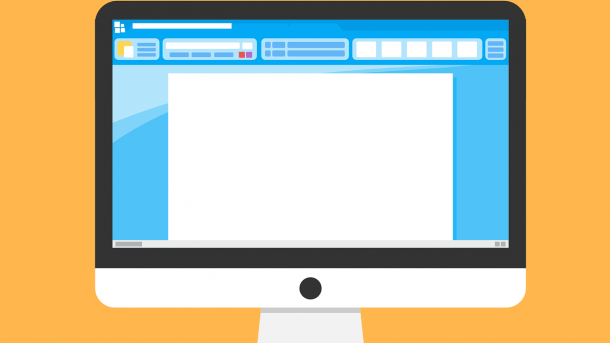
- Max Wall
Sie arbeiten lange an einem Word-Dokument, speichern einige Zeit nicht und dann stürzt Ihnen das Programm oder der Rechner ab. Diesen Schreckmoment kennen vermutlich ziemlich viele. Doch keine Panik oftmals lässt sich die Datei retten. Wir zeigen Ihnen, wie Sie Word-Dokumente wiederherstellen können. Diese Anleitung wurde mit Word 2016 gemacht. Wir erklären aber auch, wie es mit älteren Versionen funktioniert.
- Word-Dokument mit der AutoWiederherstellung retten
- Word-Datei mit "Dokument verwalten" retten
- Nicht gespeichertes Word-Dokument wiederherstellen
- Dokumente in älteren Word-Versionen wiederherstellen
- Erklär-Video
Word-Dokument mit der AutoWiederherstellung retten
Hinweis: Word bietet diese Option in allen Versionen ab 2003 an.
Microsoft Word hat automatisch eine Funktion zur AutoWiederherstellung von Dateien aktiviert. Ihre Dokumente werden in regelmäßigen Abständen von Word gespeichert. Nach dem Start von Word werden Ihnen auf der linken Seite die zuletzt verwendeten Dokumente angezeigt. Klicken Sie einfach das Dokument an, das Sie wiederherstellen möchten.
Wenn die AutoWiederherstellung bei Ihnen nicht aktiviert ist (hier erklären wir Ihnen, wie Sie die AutoWiederherstellung aktivieren) oder nicht funktioniert hat, können Sie die Datei auch über andere Wege wiederherstellen. Diese zeigen wir Ihnen im Folgenden:
Word-Datei mit "Dokument verwalten" retten
- Wenn Sie die Datei schon in einer früheren Version gespeichert haben, können Sie eventuell eine aktuellere Version wiederherstellen. Öffnen Sie dafür die zu rettende Datei.
- Klicken Sie danach oben auf Datei und sehen Sie sich den Eintrag "Dokument verwalten" an. Dort finden Sie die letzten automatisch gespeicherten Versionen der Datei. Öffnen Sie die aktuellste Version (anhand von Datum und Uhrzeit und der Bezeichnung "bei Schließen ohne Speichern" zu erkennen).
- Klicken Sie am oberen Dokumentenrand auf "Wiederherstellen", um mit dieser Version die bisher gespeicherte zu überschreiben.
Nicht gespeichertes Word-Dokument wiederherstellen
- Öffnen Sie Word und gehen Sie links auf "Weitere Dokumente öffnen", falls Sie keine frühere Version Ihrer Datei gespeichert haben. In Word 2013 öffnen Sie im Menü "Datei" den Punkt "Öffnen" und danach "zuletzt verwendete Dokumente". In Word 2010 öffnen Sie im Menü "Datei" die Option "zuletzt verwendet".
- Gehen Sie auf die Option "Nicht gespeicherte Dokumente wiederherstellen".
- Sie sehen nun eine Liste mit nicht gespeicherten Dateien. Öffnen Sie die Datei, die Sie wiederherstellen möchten. Sortieren Sie die Dateien nach Datum, wenn Sie sich nicht sicher sind, welche Datei die Richtige ist.
- Sie können die Datei nun ganz normal abspeichern und weiter bearbeiten.
Dokumente in Word 2007 und älteren Versionen wiederherstellen
Hinweis: Diese Methode funktioniert auch für neuere Word-Versionen.
- Falls Sie eine ältere Word-Version nutzen, können Sie versuchen die Datei über den Windows-Explorer wiederherzustellen. Öffnen Sie dazu den Windows-Explorer mit der Tastenkombination [Windows-Taste] + [E].
- Suchen Sie in den Ordnern:
- C:\Users\Benutzername\AppData\Local\Microsoft\Office\UnsavedFiles (ersetzen Sie "Benutzername" mit Ihrem Benutzernamen)
- C:\Users\Benutzername\AppData\Local\Temp (ersetzen Sie "Benutzername" mit Ihrem Benutzernamen)
- C:\Windows\Temp
nach der Wiederherstellungsdatei. Diese Dateien haben die Endung ".asd".
Machen Sie einen Rechtsklick auf die Datei, gehen Sie auf "Öffnen mit" und wählen Sie dort Word aus, um die Datei zu öffnen.
AutoWiederherstellung anschalten und optimieren
Hinweis: Diese Anleitung funktioniert in allen Word-Versionen ab 2003.
- Gehen Sie oben auf "Datei" und danach auf "Optionen".
- Öffnen Sie auf der linken Seite den Menüpunkt "Speichern".
- Unter der Rubrik "Dokumente speichern" finden Sie die AutoWiederherstellen-Optionen. Prüfen Sie, ob ein Haken bei "AutoWiederherstellen-Informationen speichern alle x Minuten" (stellen Sie die Zahl auf 2 Minuten, um so wenig Daten wie möglich zu verlieren) und bei "Beim Schließen ohne Speichern die letzte automatisch gespeicherte Version beibehalten" gesetzt ist.
Video
Empfohlener redaktioneller Inhalt
Mit Ihrer Zustimmmung wird hier ein externes Video (Kaltura Inc.) geladen.
Ich bin damit einverstanden, dass mir externe Inhalte angezeigt werden. Damit können personenbezogene Daten an Drittplattformen (Kaltura Inc.) übermittelt werden. Mehr dazu in unserer Datenschutzerklärung.
(mawa)