Android auf dem Raspberry Pi installieren - so geht's
Der Raspberry Pi funktioniert nicht nur mit einem klassischen Linux, sondern kommt auch mit Android zurecht. Wir zeigen, wie es funktioniert.
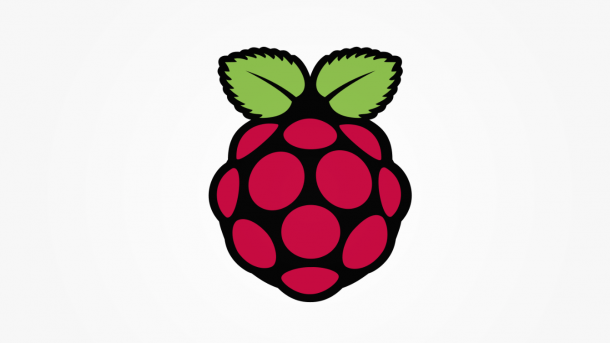
- Anna Kalinowsky
Wer auf einem Raspberry Pi arbeiten will, nutzt dazu vermutlich Raspbian oder ein anderes Betriebssystem auf Linux-Basis. Die große Beliebtheit des Mini-Computers sorgt aber immer wieder dafür, dass auch vermeintlich abseitige Projekte ihren Weg auf den Pi finden. Ein Beispiel dafür ist Android: Googles Handy-Betriebssystem wurde in verschiedenen Versionen von fleißigen Entwicklern für den Raspberry Pi portiert - die Open-Source-Natur von Android macht es möglich. Die Installation von Android auf dem Raspberry Pi ist einfach: Sie benötigen lediglich einen PC oder Mac mit SD-Kartenleser, eine micro-SD-Karte mit mindestens 8, besser aber 16 Gigabyte Speicherplatz sowie dem typischen Pi-Zubehör (Maus und Tastatur, Netzwerkkabel etc.). Für die vorgestellte Lösung benötigen Sie mindestens einen Raspberry Pi 3 Modell B oder Modell B+. Es gibt zwar auch Android-Lösungen für die älteren Pis und den Pi Zero, unserer Erfahrung nach funktionieren diese aber eher schlecht als recht.
Hinweis: Die Installation von Android auf dem Raspberry Pi ist mehr als nettes Experiment als vollwertige Raspbian-Alternative zu verstehen. Die Bedienung von Android auf dem Pi mit Maus und Tastatur ist alles andere als ein Vergnügen. Auch ist die Installation der Google-Play-Dienste und damit auch des wichtigen Google Play Stores - überaus kompliziert. Bei unseren Tests wollte sie de facto gar nicht funktionieren.
- So installieren Sie Android auf dem Raspberry Pi
- Android auf dem Raspberry Pi starten
- Android-Apps auf dem Pi installieren
So installieren Sie Android auf dem Raspberry Pi
Wie bereits erwähnt gibt es mehrere Portierungen von Android auf dem Raspberry Pi. Wir verwenden im Folgenden eine angepasste Version des Projektes LineageOS. Der unabhängige Entwickler mit dem Spitznamen KonstaKANG hat die Version 15.1 von LineageOS für den Pi angepasst. Sie ermöglicht die Steuerung von Android über Maus und Tastatur. Auf diese Weise können Sie Android-Apps auf dem Raspberry Pi starten, wie Sie es von einem Smartphone oder Android-Tablet kennen. Offiziell benötigt die Lineage-OS-Version für den Raspi einen Raspberry Pi 3. Berichten zufolge soll sie aber auch auf dem Vorgängermodell, dem Raspberry Pi 2, starten. Die Erstausgabe des Raspis oder auch die kompakteren Zero-Modelle werden hingegen aktuell nicht unterstützt.
Die Installation von Android für den Raspberry Pi läuft folgendermaßen ab:
- Laden Sie die aktuelle Version von LineageOS für den Raspi herunter. Den entsprechenden Link finden Sie unter https://konstakang.com/devices/rpi3/LineageOS15.1/, der Download selbst läuft über Android File Host.
- Entpacken Sie das heruntergeladene Programmpaket auf Ihrer Festplatte.
- Installieren Sie die neueste Version von Etcher für Ihr Betriebssystem. Sie finden diese unter https://www.balena.io/etcher/.
- Legen Sie eine leere SD-Karte in Ihren SD-Kartenslot ein und starten Sie Etcher. Klicken Sie auf “Select Image” und navigieren Sie zum Ordner, in dem Sie die Android-Version für den Raspberry Pi entpackt haben. Wählen Sie das entsprechende Image per Doppelklick aus.
- Klicken Sie dann auf “Select Drive”. Hier wählen Sie die SD-Karte aus, auf der Sie Android installieren möchten. Achten Sie unbedingt darauf, das korrekte Laufwerk für den Flash-Vorgang zu wählen. Etcher zeigt auch angeschlossene USB-Festplatten an, die im Ernstfall überschrieben werden.
- Wenn alles passt starten Sie mit einem Klick auf “Flash” die Installation von Android für den Raspberry Pi. Der Vorgang kann je nach Geschwindigkeit der SD-Karte durchaus einige Minuten in Anspruch nehmen.
Android auf dem Raspberry Pi starten
Mit der Android-Installation auf der SD-Karte können Sie Android auf dem Raspberry Pi starten. Legen Sie die Karte in den Raspi ein und verbinden Sie Monitor, Tastatur und Netzteil. Nach einigen Sekunden sehen Sie die Startanimation von LineageOS. Nun heißt es erst einmal Geduld haben: Beim ersten Start führt die angepasste Android-Version eine Reihe von Installationsschritten durch, die einige Minuten dauern können. Solange die Lineage-Animation noch über den Bildschirm huscht, müssen Sie sich keine Sorgen machen.
Sobald der Vorgang abgeschlossen ist, begrüßt Sie der Einrichtungsassistent von Lineage OS. Klicken Sie auf “Next” und stellen Sie im nächsten Schritt die Sprache auf “Deutsch” oder die Sprache Ihrer Wahl ein. Befolgen Sie nun einfach die Schritte des Assistenten, um Zeitzone etc. einzustellen. Verbinden Sie den Android-Pi außerdem mit einem WLAN, um alle Funktionen nutzen zu können. Die Schritte dazu entsprechen wie bereits erwähnt im Großen und Ganzen denen, die Sie von einem Android-Smartphone her kennen. Ob sie für einen Raspberry Pi unbedingt eine Sicherheits-PIN einrichten möchten, können Sie natürlich frei entscheiden.
Auf der Startseite des Android-Pis angekommen, starten Sie Android-Apps einfach per Mausklick. Ein Rechtsklick erfüllt die Zurück-Funktion von Android. Die installierten Apps finden Sie in der App-Übersicht. Um diese einzublenden, klicken und ziehen Sie auf der Startseite von Lineage OS.
Android-Apps auf dem Pi installieren
In seinem Blog zeigt Konstakang, wie der Google Play Store samt entsprechender Dienste auf dem Android-Pi zum Laufen gebracht werden kann. Bei unseren Tests funktionierte dies aber leider nicht, sodass wir auf Googles offiziellen Store verzichten müssen.
Eine gute Alternative liefert F-Droid (https://www.f-droid.org). Der Marktplatz für freie und quelloffene Android-Apps ist zwar bei weitem nicht so gut gefüllt wie der Google-Store, liefert aber dennoch einige Tausend kostenlose Apps. Diese lassen sich auch auf dem Raspberry Pi installieren. Sie können dazu wahlweise die F-Droid-App von der offiziellen Homepage des Stores herunterladen oder über die alternative Seite FossDroid (https://www.fossdroid.com) direkt nach passenden Apps suchen. Laden Sie diese auf den Raspberry Pi herunter und installieren Sie sie. Beachten Sie dabei, dass längst nicht alle Android-Apps für die Bedienung mit Maus und Tastatur ausgelegt sind. Außerdem kam es bei unseren Tests vor, dass heruntergeladene APK-Dateien beim Versuch der Installation zu einem Systemabsturz geführt haben. In diesem Fall half ein Neustart des Android-Pis und das erneute Herunterladen der entsprechenden Dateien. Wie schon geschrieben: Spaß macht Android auf dem Raspberry Pi vor allem aus der Neugierde-Aspekten, vernünftig arbeiten lässt sich damit nicht.
(anka)