Kodi auf dem Raspberry Pi einrichten
Der Raspberry Pi und das Mediacenter Kodi sind wie füreinander geschaffen. Wir zeigen Ihnen, wie Sie Kodi auf dem Pi einrichten.
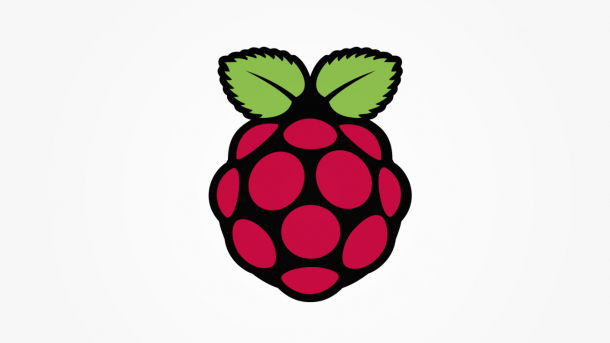
- Anna Kalinowsky
Um Kodi auf den Raspberry Pi zu installieren, benötigen Sie im Grunde genommen die gleichen Dinge wie bei allen anderen Pi-Projekten. Die diversen Kodi-Lösungen funktionieren sogar auf dem Ur-Pi von 2012 oder dem günstigen Pi Zero. Wie so oft sind neuere Pi-Modelle aber im Vorteil Vor allem die Wiedergabe von HD oder gar Ultra-HD-Material funktioniert auf den neueren Revisionen besser. Möchten Sie Videos und Musik kabellos auf den Raspberry Pi streamen, sind die neuen Modelle ebenfalls im Vorteil.
- Kodi und Raspberry Pi: Das brauchen Sie
- Kodi auf dem Raspberry Pi: Am besten als eigene Distri
- So installieren Sie Kodi auf dem Raspberry Pi
Kodi und Raspberry Pi: Das brauchen Sie
Ab dem Raspberry Pi 3 bzw. dem Raspberry Pi Zero W bieten die Mini-Computer ab Werk die Unterstützung für WLAN und Bluetooth - vor allem im Wohnzimmereinsatz ein Riesenvorteil. Freilich erreichen Sie die beste Streaming-Performance, wenn der Kodi-Pi direkt via Ethernet mit dem Netzwerk verbunden ist. Außerdem können Sie natürlich auch ältere Pis via USB-WLAN-Sticks ins drahtlose Netzwerk bringen; die unten vorgestellten Distributionen unterstützen dies recht einfach.
Neben dem Pi selbst sollten Sie eine SD- bzw. microSD-Karte zur Hand haben, außerdem sollte das USB-Netzteil genug Saft liefern. Für die Einrichtung von Kodi auf dem Raspberry benötigen Sie schließlich noch einen PC mit Windows oder Linux bzw. einen Mac. Sind diese Voraussetzungen erfüllt, steht dem Kodi-Raspi praktisch nichts mehr im Weg.
Kodi auf dem Raspberry Pi: Am besten als eigene Distri
Wenn Sie aus Ihrem Raspberry Pi einen Mediaplayer machen möchten, ist es am besten, eine separate Kodi-Distribution dafür einzurichten. Es gibt eine Reihe von Distributionen für den Pi, die sich auf Kodi spezialisiert haben. Diese nutzen zwar ein Linux als Unterbau, starten aber direkt eine aktuelle Version von Kodi auf dem Pi. Wir verwenden in dieser Anleitung OpenELEC, eine der ältesten Lösungen für einen Raspberry Pi mit Kodi. Sie läuft stabil und bietet alle nötigen Funktionen. Falls Sie damit nicht warm werden, gibt es gute Alternativen zu OpenELEC. Beispiele dafür sind die alternative Fork LibreELEC oder auch OSMC, das vor allem mit einer ansprechenden Optik überzeugen möchte.
Hinweis: Die Software OpenELEC wird nicht mehr weiterentwickelt. Eine Alternative ist der OpenELEC-Fork LibreELEC. Wer dennoch OpenELEC nutzen will, kann bei uns weiterhin die alte Version 8.0.4 herunterladen. Nutzer berichten, dass z.B. mit dem RPi 3B+ OpenELEC leider nicht mehr funktioniert. Nutzen Sie deshalb hier lieber direkt LibreELEC.
Grundsätzlich ist es natürlich auch möglich, Kodi in einer bereits eingerichteten Systemumgebung zu installieren. Haben Sie bereits einen Raspberry Pi mit Raspbian oder einer anderen Linux-Distribution im Einsatz, können Sie eine Kodi über die Homepage des Tools herunterladen und installieren. Der Erfahrung nach ist die Performance hier aber nur selten wirklich gut. Außerdem müssen Sie sich in diesem Fall auch um die Pflege des unterliegenden Systems kümmern, was zusätzlichen Aufwand bedeutet. Falls Sie keinen separaten Pi für Kodi abstellen können, empfehlen wir, Kodi auf einer Extra-SD-Karte zu packen und bei Bedarf zwischen den Karten zu wechseln.
So installieren Sie Kodi auf dem Raspberry Pi
Genug der Vorrede, Zeit für die Installation von Kodi auf dem Raspberry Pi. Die funktioniert im Großen und Ganzen praktisch genauso, wie Sie es von der Einrichtung von Raspbian oder anderen Pi-Betriebssystemen herkennen. Sie laden eine aktuelle Distribution herunter, flashen diese an einem PC oder Mac auf eine SD-Karte und nutzen sie, um den Pi zu starten. Wir verwenden im Folgenden eine aktuelle Version von OpenELEC, die wir für einen Raspberry Pi 3b vorbereiten. Die Installation von alternativen Kodi-Lösungen wie OSMC oder LibreElec funktioniert insgesamt ähnlich.
So gehen Sie dabei vor:
1. Besuchen Sie die Homepage von OpenELEC unter https://openelec.tv/. Hier klicken Sie oben im Menü auf “Downloads”. OpenELEC bietet angepasste Versionen für die jeweiligen Pi-Modelle an.
2. Klicken Sie auf “Raspberry Pi Builds”. Hier wählen Sie neben dem Eintrag “Stable” die Option “Disk Image” für Ihren Pi. Speichern Sie die gepackte Image-Datei auf Ihrer Festplatte ab.
3. OpenELEC verbreitet die Image-Dateien im “*.gz”-Format. Bevor Sie dieses auf eine SD-Karte flashen können, müssen Sie es entspacken. Unter Windows benötigen Sie dafür gegebenenfalls ein separates Pack-Programm wie das kostenlose 7-zip. Linux und macOS kommen ab Werk mit dem Format zurecht.
4. Um OpenELEC auf einer SD-Karte zu installieren, benötigen Sie ein entsprechendes Programm. Unser Favorit ist Etcher, das sowohl für Windows als auch für Linux und macOS verfügbar ist. Laden Sie das Programm von der Homepage herunter (https://www.balena.io/etcher/) und installieren Sie es auf Ihrem Computer.
5. Starten Sie Etcher und klicken Sie auf “Select Image”. Navigieren Sie nun zum entpackten Image von OpenELEC und wählen Sie dieses aus.
6. Verbinden Sie nun die SD-Karte für Kodi mit dem PC und klicken Sie auf “Select Drive”. Wählen Sie anschließend die SD-Karte und klicken Sie auf “Continue”. Achten Sie unbedingt darauf, den richtigen Datenträger zu erwischen. Etcher wird die Karte formatieren und dabei alle Daten löschen.
7. Sobald alles bereit ist, klicken Sie auf “Flash”, um OpenELEC auf der SD-Karte zu installieren. Sobald der Vorgang abgeschlossen ist, stecken Sie die SD-Karte in den Pi und starten ihn damit.
Nun können Sie die Einrichtung von Kodi vornehmen. Diese funktioniert im Grunde genauso, wie Sie es von einer normalen Kodi-Installation her kennen. In diesem Artikel zeigen wir Ihnen die ersten Schritte mit Kodi, die sich auch auf OpenELEC auf dem Pi übertragen lassen.
Kodi auf dem Raspberry Pi fernsteuern
Ein Kodi-Raspi dürfte über kurz oder lang vermutlich hinterm Fernseher enden. Da wohl kaum jemand ein USB-Tastaturkabel quer durchs Wohnzimmer legen will, unterstützt Kodi alternative Methoden zur Fernsteuerung. Besonders komfortabel ist die Nutzung von HDMI-CEC. Wenn der HDMI-Eingang Ihres Fernsehers die Funktion unterstützt, können Sie die Kodi-Oberfläche komfortabel mit der TV-Fernbedienung steuern. Kodi unterstützt die Funktion ab Werk, am Fernseher müssen Sie sie gegebenenfalls in den Einstellungen aktivieren. Sie finden die Option in den Kodi-Einstellungen unter “Dienste - Steuerung”. Aktivieren Sie hier den Punkt “Fernsteuerung durch Anwendungen anderer Rechner erlauben”.
Eine hervorragende Alternative zur Fernsteuerung von Kodi auf dem Raspi bietet ein Smartphone. Vor allem für Android gibt es mittlerweile reihenweise Remote-Apps für Kodi, beispielsweise das sehr gut ausgestattete Yatse oder die offizielle Kodi-Remote-App Kore. Kore gibt es natürlich auch für iPhone und das iPad: https://itunes.apple.com/us/app/official-kodi-remote/id520480364?mt=8.